When working on computers, sometimes we need to split the computer screen to make it easier to manipulate. For example when you are Word text editorIf you want to retype text from a certain website, you can split the screen into 2 parts. Once there, your Word window will be above to work. And the browser window is on one side so you can view information.
And in fact, How to divide the computer screen into 2 parts on Windows 10 is very simple. You also have many ways to do that. You can even divide the screen into 4 parts. And the implementation is quite simple. In the video content and images below, Do Bao Nam Blog will share details with you.
Video tutorial on how to split screen of Windows 10 computer
In this video, Do Bao Nam Blog will share with you 02 ways. You can split the computer screen into 2 hands by using the mouse. Or you can also use keyboard shortcuts. The way to do this is very simple. Invite you to follow the details of the video below:
How to split the screen of Windows 10 into 2 easiest parts
Similar to the video above, Do Bao Nam Blog will share with you 2 how to split a computer screen. And in each way, Do Bao Nam Blog will have detailed illustrations for you to manipulate. And depending on your needs, you can choose for yourself the most appropriate implementation.
How to split a computer screen with a mouse
This way you can apply on any Windows, such as Windows 10, Windows 8 / 8.1, Windows 7 ... This is a manual but very effective. And you can easily customize the display size as you like.
Step 1: Drag the application window you want to display on the right to the right edge of the screen. At that time, the application's window will immediately display in the right half of the screen.
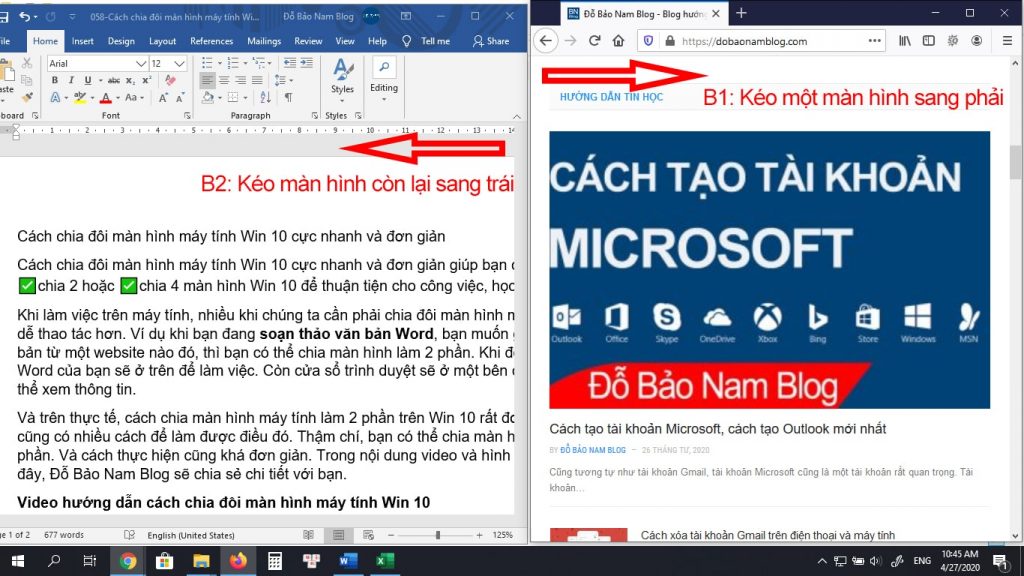
Step 2: Drag the application window you want to display on the left to the left edge of the screen. You can then resize the display of this application window if desired.
And also in this way, you can easily split the computer screen into 4. You only need to adjust the size of the two original screens to shrink in the upper or lower corner. Then you continue to minimize other windows and drag to the remaining 2 corners.
How to split a computer screen using keyboard shortcuts
If you use the keyboard shortcut, it will be faster than manual work. And on Windows supports you a lot of useful shortcuts. In particular, to split 2 screens Windows 10 you just need to do the following:
See more: Keyboard shortcuts are often used when browsing the web
Step 1: Select the application window you want to display on the right. Then press the key combination Windows key → → (right arrow). Then, this application window will automatically display in the right half of the screen.
Step 2: Select the application window you want to display on the left. Then press the key combination Windows key + ← (arrow to the left). And so you have divided the screen of Windows 10 into 2 equal parts. And in many cases, after you press the key combination Windows + →, or Windows + ← , you just need to select one of the remaining windows to display in the other half.

And so with the above 2 ways, you can easily split 2 computer screens. Or you can also divide the screen into 4 parts as you like.


0 Comments