Bluetooth is a very useful feature always fitted on laptops. And even on desktop computers, this feature is also available on many types of computers. Through this feature, you can easily connect your computer to other devices, such as phones, headsets, mice, keyboards ... And when using it, how to turn on bluetooth on Win 10 laptop is also very simple. Even on some laptops, you can use keyboard shortcuts to do this.
However, in the content of this article, Do Bao Nam Blog will share with you about how to turn on bluetooth on computers that applies to all computer brands. That can be a laptop Dell, HP, Asus or Acer ... These are all very simple ways, just a few mouse actions you can turn on bluetooth Win 10. You can consult good computer tips About bluetooth in the video and pictures below:
Video on how to turn on bluetooth on Windows 10 laptop
In this video, Do Bao Nam Blog shares with you 02 quick and simple ways to turn on bluetooth on laptop. These methods are applicable to all laptop brands. Therefore, you do not need to wonder which laptop you are using. Whether it is Dell, HP, Asus, Acer ... you can apply. You can watch live Bluetooth operations on laptops in the video below:
[embed]https://www.youtube.com/watch?v=lVE8dr127EM[/embed]
How to turn on bluetooth on Win 10 laptop details via artwork
For your reference, Do Bao Nam Blog has prepared the following illustrations. With just a few mouse clicks, you can turn on / off bluetooth on laptop. You can also bring the bluetooth icon to the taskbar for easy use.
How to turn on bluetooth on Windows 10 computer via Settings
When you go to Settings, you can install a lot of things. In particular, bluetooth is one of the content you can set the settings in this section. The steps you follow are as follows:
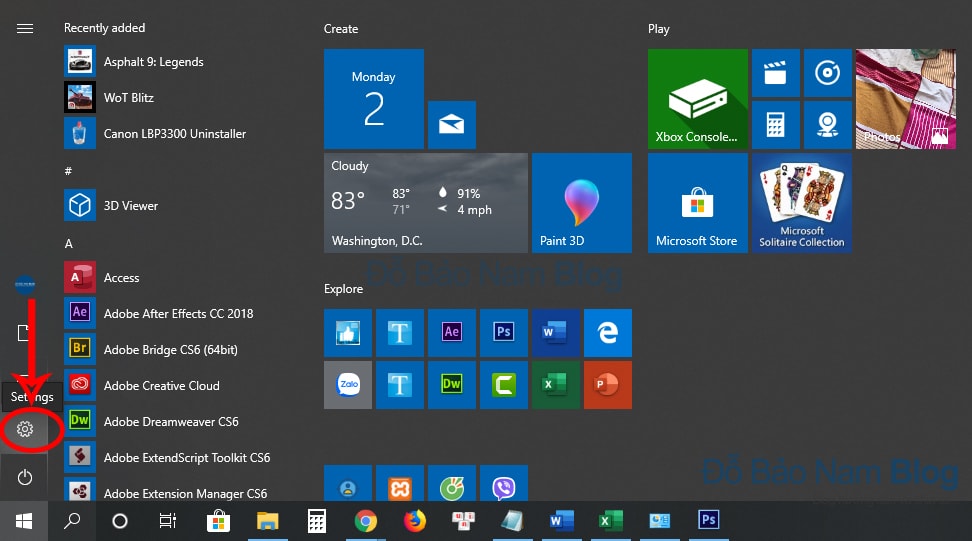
Step 1: Access Settings on Windows 10. You can access Settings in many ways. In particular, the easiest way you click Start Win 10, then select the gear icon to enter Settings.
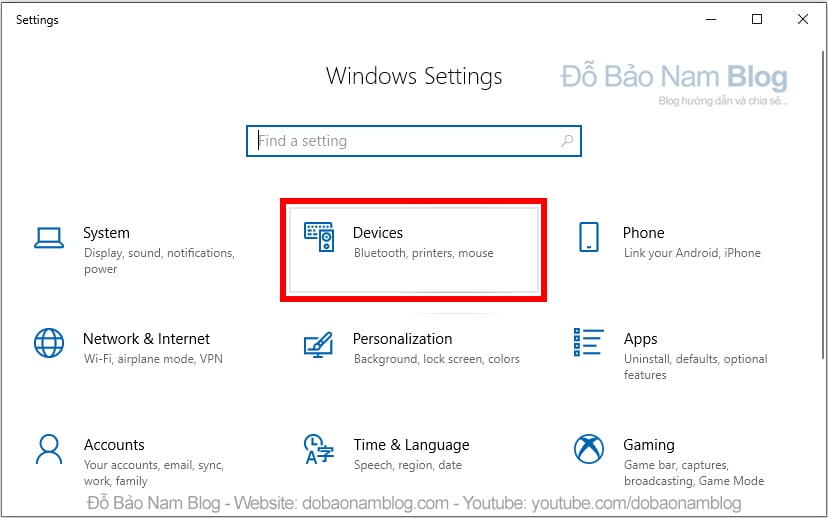
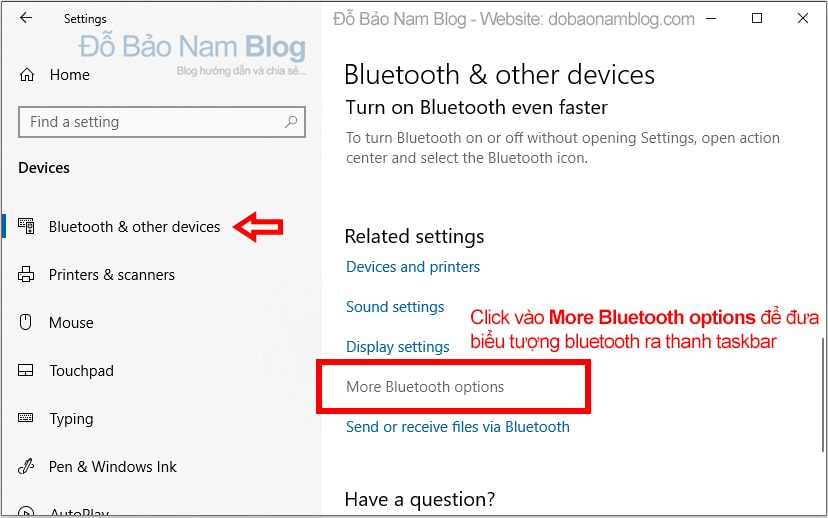
Step 2: On the Windows Settings window, select Devices. Then you will see the section immediately Bluetooth & other devices in the first content. And to open bluetooth on Win 10, you just need to turn bluetooth on On. You can then connect your computer to other devices.

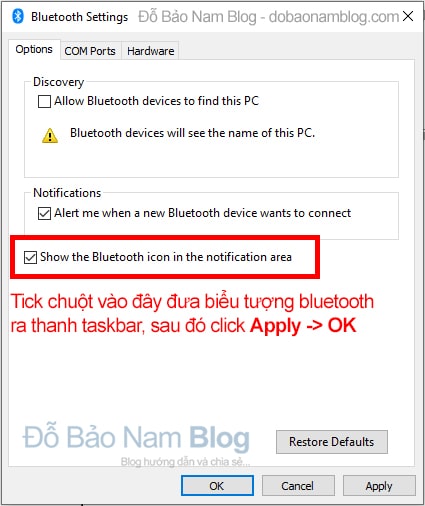
In case you want to bring the bluetooth icon to the taskbar, also in the Bluetooth & other devices window, you scroll down, click More Bluetooth options. Then, a small window appears, you click on it Show the bluetooth icon in the notification area, and click Apply -> OK.
How to open bluetooth on a Windows 10 computer via the Quick Action Center
Quick Action Center, also known as notification center. Through the Quick Action Center, you can access and quickly set up certain functions on your computer. And how to turn on bluetooth on Win 10 laptop via Quick Action Center is the fastest way I see. The steps you follow are as follows:
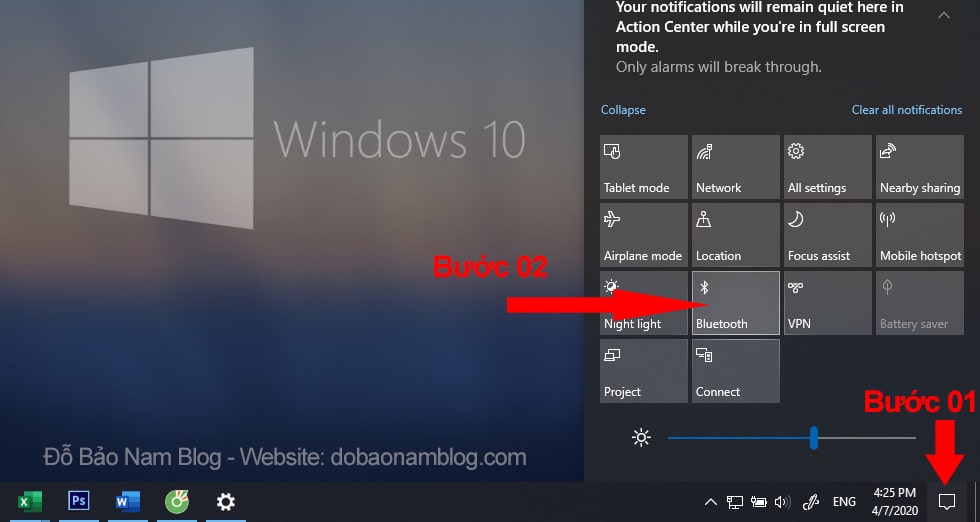
Step 1: Click on Quick Action Center in the taskbar. (is a rectangular notification icon, to the right of the system time).
Step 2: Click on Bluetooth to open Bluetooth on your Windows 10 computer.
So in this way, you only need 2 mouse clicks to open bluetooth on Windows 10 computer. This is a fast and simple way. But with some Windows 10 computers (not updated), maybe this feature will not be available. And this applies to every computer that has Windows 10 installed. It could be a desktop, or some laptop.


0 Comments