Saatko paljon roskapostia verkkosivustosi yhteyslomakkeen kautta? Tämä voi olla todella turhauttavaa ja aikaa vievää käsitellä.
Hyvä uutinen on, että WordPressissä on automatisoituja tapoja estää yhteydenottolomakkeet.
Tässä artikkelissa jaamme 5 eri tapaa vähentää ja estää yhteydenottolomakkeiden roskapostia WordPressissä.
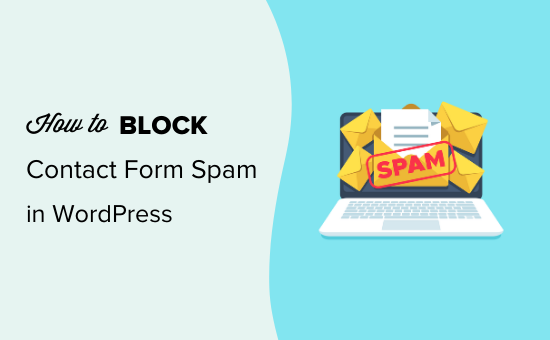
Miksi sinun on estettävä yhteyslomake Roskapostit
Yhteyslomake roskapostit on yleensä automatisoitu. Se on ongelma myös pienille, vähän tunnetuille verkkosivustoille, koska sen suorittavat robotit, jotka lähettävät automaattisesti roskapostin.
Nämä spamotit indeksoivat verkkosivustoja ja etsivät suojaamattomia muotoja, jotta ne voivat lähettää sinulle spammilinkkejä sähköpostitse.
He voivat myös yrittää murtautua sisäänkirjautumislomakkeesi käyttämällä raa'ita voimahyökkäyksiä, mikä on yksi syy, miksi WordPress-tietoturva on niin tärkeä.
Joskus he voivat jopa etsiä haavoittuvuuksia sivustosi lomakkeissa, joten he voivat kaapata heidät lähettämään haittaohjelmia tai roskapostia muille ihmisille.
Tämä tarkoittaa, että roskaposti ei ole vain haitta. Nämä spamotit voivat olla vaarallisia verkkosivustollesi ja maineellesi.
Katsotaanpa joitain todistettuja tapoja estää yhteydenottolomakkeiden roskapostit WordPress-sivustossasi.
1. Roskapostin torjuntaan oikean WordPress-muodon laajennuksen valitseminen
Monissa WordPress-yhteyslomakelaajennuksissa ei ole sisäänrakennettua roskapostisuojausta. Ne, joilla on joitain roskapostisuojausominaisuuksia, eivät usein ole kovin luotettavia tai helppokäyttöisiä.
Tehokkain tapa estää kontaktilomakkeiden roskapostia on valitsemalla paras WordPress-yhteyslomakelaajennus.
Suosittelemme käyttöä WPForms, koska sen mukana tulee sisäänrakennettu ”hunajapotti” roskapostisuojaus, jonka peitämme hetkessä.
Siinä on myös sisäänrakennettu reCAPTCHA ja mukautettu CAPTCHA-toiminnallisuus, jonka avulla voit torjua roskapostia. Käytämme läpi erilaisia vaihtoehtoja, joita voit käyttää.
Ensin sinun on asennettava ja aktivoitava WPForms kytkeä. Jos et ole varma miten se tehdään, tutustu vaihe vaiheelta oppaan asennukseen WordPress-laajennuksesta.
merkintä: 3/4 tämän artikkelin 4 muusta vinkistä toimii myös ilmainen WPForms Lite versio samoin.
Kun WPForms-laajennus on aktivoitu, sinun on luotava yhteyslomake.
Suuntaa vain WPForms »Lisää uusi, kirjoita lomakkeelle nimi ja valitse Yksinkertainen yhteyslomake -malli.
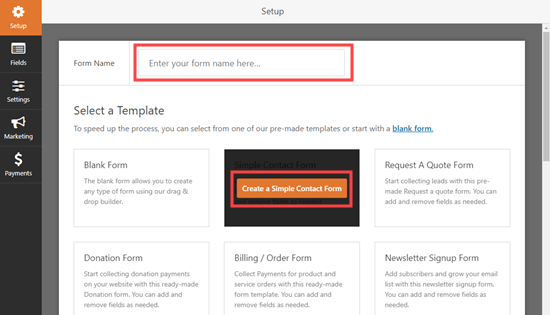
WPForms luo sinulle automaattisesti peruslomakkeen, jossa on henkilön nimen, sähköpostiosoitteen ja viestin kentät:
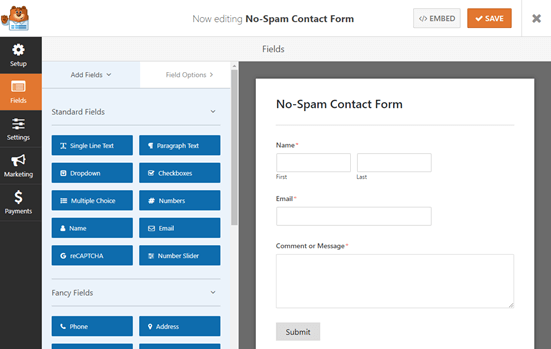
Oletusarvoisesti WPForms mahdollistaa roskapostin estävän "hunajapotin" sinulle. Tämä on näkymätön kenttä, jota käyttäjät eivät voi nähdä, mutta robotit yrittävät täyttää. Kun kenttä täytetään, lomake hylätään roskapostina.
Voit tarkistaa tämän asetuksen kaikilla alla olevilla lomakkeilla Asetukset »Yleistä. 'Ota roskapostin torjunta käyttöön' tulisi ottaa automaattisesti käyttöön.
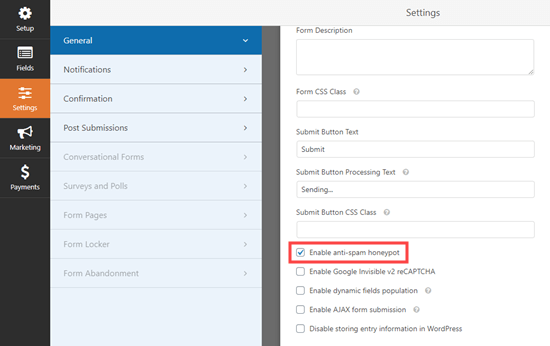
Entä jos jotkut roskapostit pääsevät edelleen läpi? Sitten voit estää roskapostittajia käyttämästä yhteyslomaketta millä tahansa seuraavista tavoista.
2. Käytä ReCAPTCHA-valintaruutua estämään yhteyslomakkeiden roskapostit
Yksi suoraviivainen tapa estää spambotien pääsy läpi on käyttää ReCAPTCHA: ta. Tämä menetelmä toimii myös WPForms-sovelluksen Lite-version kanssa.
ReCAPTCHA on ilmainen Google-työkalu, jota käytämme yhdessä WPForms-sisäänrakennetun hunajapottijärjestelmän kanssa.
Jos haluat lisätä reCAPTCHA-valintaruudun lomakkeeseesi, sinun on ensin siirryttävä osoitteeseen WPForms »Asetukset napsauttamalla WordPress-hallintapaneelin reCAPTCHA-välilehteä.
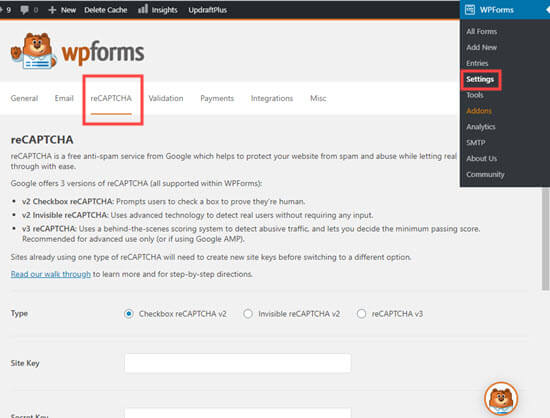
Seuraavaksi sinun on valittava ”Checkbox reCAPTCHA v2” napsauttamalla sitä.
Saadaksesi sivusavaimesi ja salainen avaimesi, sinun on siirryttävä Googlen sivustoon reCAPTCHA-asetussivu.
Napsauta Google reCAPTCHA -sivun oikeassa yläkulmassa olevaa sinistä hallintakonsoli-painiketta.

Jos et ole jo kirjautunut G Suite -tiliisi, sinua pyydetään kirjautumaan sisään tai luomaan tili.
Seuraavaksi näet ruudun, jolla voit rekisteröidä sivustosi. Aloita kirjoittamalla sivustosi otsikko. Tämä on omaa referenssiäsi, eikä se ole käyttäjän nähtävissä.
Sen jälkeen sinun on valittava 'reCaptcha v2' ja 'En ole robotti' -valintaruutu.
Kirjoita seuraavaksi verkkosivustosi verkkotunnus.
Sähköpostiosoitteesi on jo läsnä, koska olet kirjautunut Google-tiliisi. Voit kuitenkin kirjoittaa muita sähköpostiosoitteita, jos haluat.
Sen jälkeen sinun on valittava ruutu hyväksyäksesi palvelusehdot ja napsauttamalla sivun alaosassa olevaa Lähetä-painiketta.

Seuraavaksi näet sivun, jolla on verkkosivustosi sivusavain ja salainen avain.
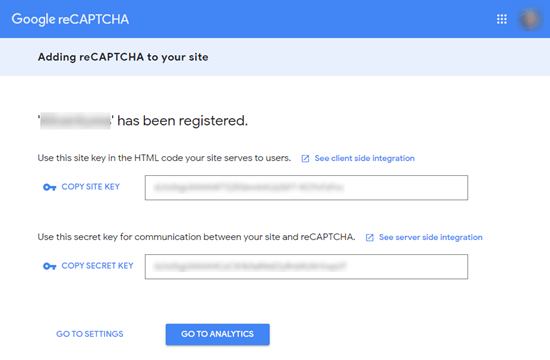
Sinun on kopioitava ja liitettävä sivuston avain / salainen avain omaan WPForms »Asetukset -sivulla WordPress-hallintapaneelissa. Napsauta sen jälkeen näytön alareunassa olevaa Tallenna asetukset -painiketta.
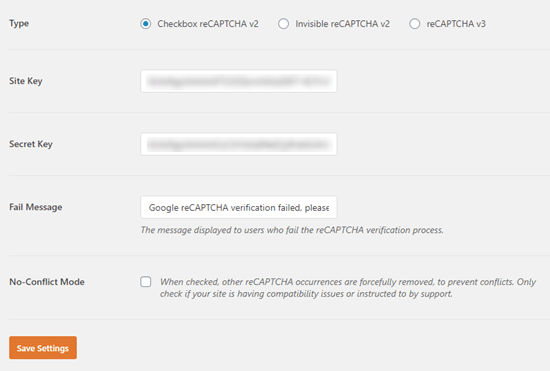
Nyt voit lisätä reCAPTCHA-valintaruudun yhteystietolomakkeesi.
Etsi lomake alla WPForms »Kaikki lomakkeet ja napsauta sitten muokata sitä.
Kun olet muodossa muodostin, napsauta vasemmalla puolella olevaa 'reCAPTCHA' -kenttää. Näet viestin, jossa kerrotaan, että reCAPTCHA on otettu käyttöön lomakkeessa. Napsauta 'OK' -painiketta jatkaaksesi.
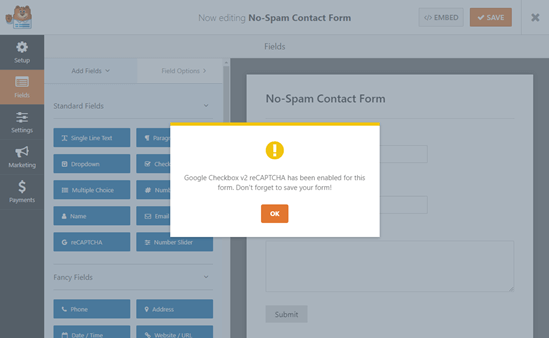
Näet nyt reCAPTCHA-logon lomakkeen yläosassa.
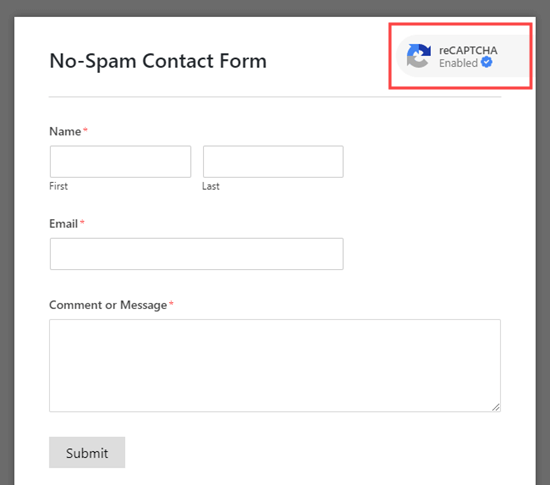
merkintä: Jos haluat poistaa reCAPTCHA-lomakkeen milloin tahansa, napsauta uudelleen vasemmalla olevaa 'reCAPTCHA-kenttää. Näet viestin, jossa kehotetaan vahvistamaan, että haluat poistaa sen.
Kun olet valmis, muista tallentaa lomake, jotta voit lisätä sen verkkosivustollesi.
Yhteyslomakkeen lisääminen verkkosivustollesi
Lisää lomake siirtymällä Yhteystiedot-sivulle ja lisää uusi lohko napsauttamalla. Valitse WPForms-lohko etsimällä sitä tai etsimällä sitä Widgetit-kohdasta.
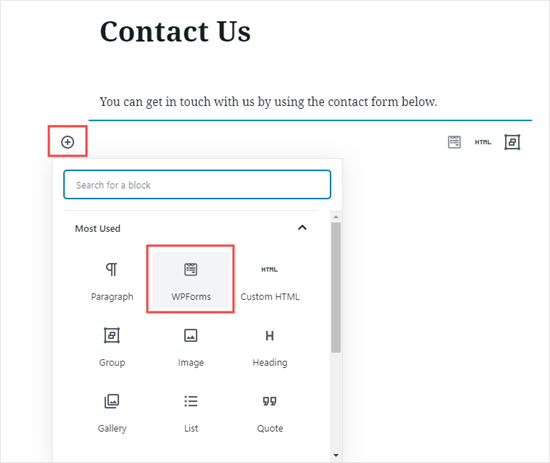
Valitse seuraavaksi lomake avattavasta luettelosta, ja se lisätään sivullesi.

Kun esikatselet tai tarkastelet sivusi, sinun pitäisi nähdä reCAPTCHA-ruutu lomakkeen alareunassa.
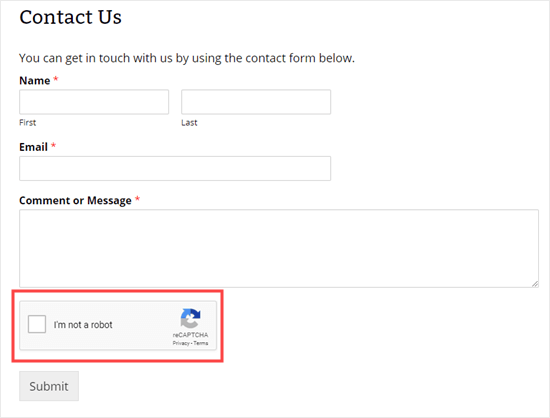
Tämän pitäisi vähentää huomattavasti verkkosivustoltamme koskettavien lomakkeiden roskapostia, koska se eliminoi kaikki automatisoidut roskapostin lähettämiset.
3. Google Invisible reCAPTCHA -sovelluksen käyttäminen estämään yhteyshenkilöiden roskapostia
Jotkut verkkosivustojen omistajat eivät halua, että käyttäjien on valittava valintaruutu lähettääksesi yhteyslomakkeen. Tähän tulee näkymätön reCAPTCHA.
Näkymätön reCAPTCHA toimii kuten tavallinen reCAPTCHA, paitsi että valintaruutua ei ole.
Sen sijaan, kun lomake lähetetään, Google päättää, onko kyseessä lomakkeen lähettävä robotti. Jos näin on, Google näyttää ylimääräisen reCAPTCHA-vahvistuksen. Jos haluat nähdä miten se toimii, Googlella on demo täällä.
Voit käyttää näkymätöntä reCAPTCHA-sovellusta WPForms-yhteyslomakkeissasi. Se on hyvin samanlainen kuin yllä oleva reCAPTCHA-valintaruudun käyttö.
Ensimmäinen ero on, että sinun on valittava toinen vaihtoehto, kun määrität reCAPTCHA: n Googlessa. Sen sijaan, että valitsisit "En ole robotti" -valintaruudun vaihtoehdon, valitse Näkymätön reCAPTCHA -merkki.
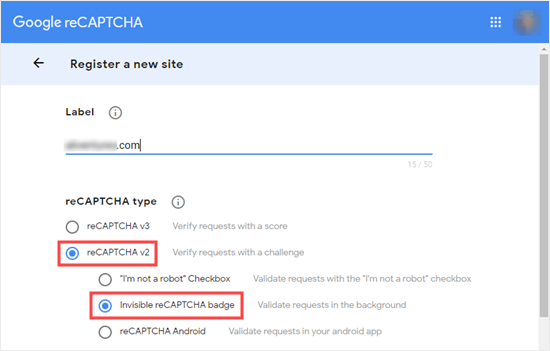
Seuraavaksi, kun menet WPForms »Asetukset ja napsauttamalla reCAPTCHA-välilehteä, sinun on valittava Invisible reCAPTCHA v2 -vaihtoehto:
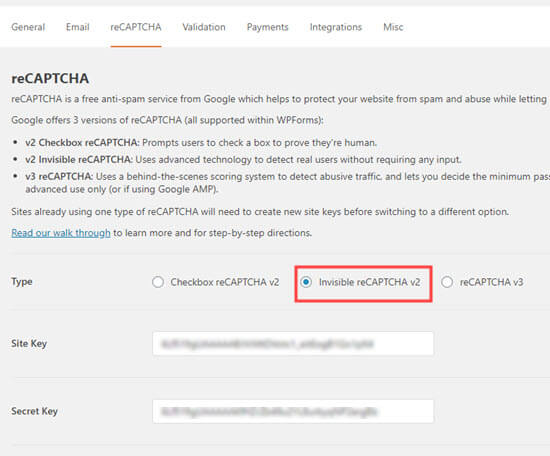
Kun lisäät reCAPTCHA-kentän yhteystietolomakkeeseesi, se käyttää nyt näkymätöntä reCAPTCHA-kenttää. Kun käyttäjät tulevat lomakkeesi, se näyttää tältä:
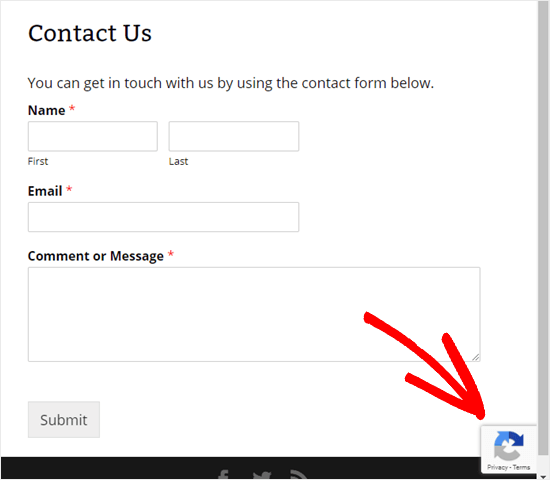
ReCAPTCHA-logo on aina näytön oikeassa alakulmassa.
Jos käyttäjä haluaa tietää enemmän reCAPTCHA-sivustosta, hän voi napsauttaa kyseistä logoa. Se laajenee osoittamaan linkkejä Googlen tietosuojakäytäntöön ja käyttöehtoihin. Sinun tulisi myös päivittää oman sivustosi tietosuojakäytäntö.
merkintä: kuvakaappauksessa näet vaihtoehdon reCAPTCHA v3: lle, mutta emme nimenomaisesti kata sitä, koska siinä on paljon vääriä positiivisia positiivisia tuloksia ja se voi estää todellisia käyttäjiä. Käytämme ja suosittelemme reCAPTCHA v2 -valintaruutua, joka esitettiin artikkelin vaiheessa 2.
4. Custom Captcha -sovelluksen käyttäminen kontaktilomakkeiden estämiseen
Jotkut verkkosivustojen omistajat eivät halua käyttää Googlen reCAPTCHA-sivustoa tietosuojaongelmiin tai he haluavat yksinkertaisesti jotain, jota ei tuotemerkitä.
Tässä tapauksessa voit käyttää WPForms-ohjelmia mukautettu CAPTCHA-lisäosa joka on osa Pro-laajennusta.
Sen avulla voit luoda mukautettuja matemaattisia kysymyksiä CAPTCHA tai muita mukautettuja kysymyksiä, joita voit käyttää validointiin.
Jotta voit käyttää tätä lisäosaa, sinun on mentävä WPForms »Lisäosat, etsi mukautettu Captcha-lisäosa ja napsauta Asenna lisäys -painiketta.
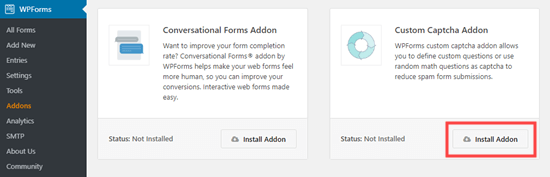
Lisäosan pitäisi asentaa ja aktivoida sitten automaattisesti.
Kun se on asennettu, mene kohtaan WPForms »Kaikki lomakkeet ja avaa yhteyslomake. Kohdasta Fancy Fields löydät Captcha-kentän.
Napsauta sitä ja vedä se lomakkeeseesi. Suosittelemme, että asetat sen juuri Lähetä-painikkeen yläpuolelle.
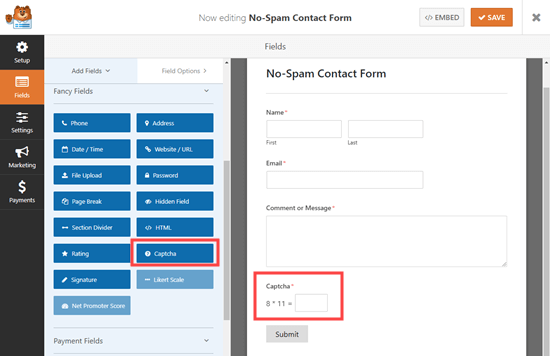
Jos haluat muuttaa Captcha-kentän matemaattikysymyksestä, napsauta sitä ja valitse käytettävä captcha-tyyppi. Vaihtoehdot ovat 'Matematiikka' tai 'Kysymys ja vastaus'.
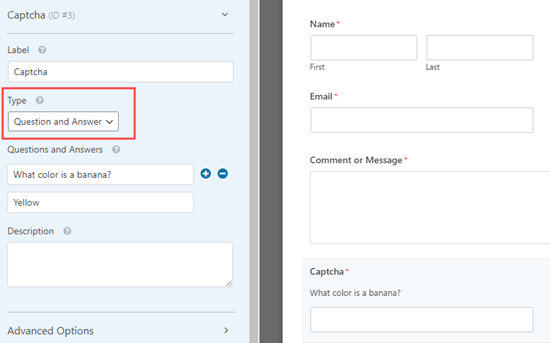
Kun valitset Matematiikka-vaihtoehdon, WPForms luo satunnaisia matemaattisia kysymyksiä, joten se on vähemmän ennustettavissa.
Jos valitset Kysymys ja vastaus -vaihtoehdon, suosittelemme lisäämään siihen ainakin muutama kysymys, joten on vaikeampaa ennustaa, koska WPForms kiertää niitä satunnaisesti.
Kun olet tyytyväinen lomakkeeseesi, tallenna se ja lisää se sitten Yhteystietosivulle. Voit tehdä niin luomalla WPForms-lohkon, kuten reCAPTCHA-valintaruudun menetelmässä näytetään.
5. Estä roskapostin lähettäminen näkemästä lomaketta
Ehkä et halua käyttää reCAPTCHA: ta tai mukautettua captcha-kenttää lomakkeessasi.
Toinen tapa estää kontaktilomakkeiden roskapostia on estää robotteja näkemästä lomaketta. Voit tehdä tämän salasanasuojauksella tai näyttämällä lomakkeen vain WordPress-jäsenyyssivustosi rekisteröityneille käyttäjille.
Nämä menetelmät saattavat olla ylenmääräisiä tavalliselle yhteysmuodollesi, mutta ne voivat toimia hyvin muissa tilanteissa.
Jos esimerkiksi suoritat kuukausittaisia kyselyjä ja vastauksia sähköpostisi uutiskirjeen tilaajille, voit luoda lomakkeen heille kysymysten lähettämistä varten.
Salasanan suojaaminen lomakkeella WordPressin näkyvyysvaihtoehtojen avulla
Tämä on nopea tapa suojata salasanasi yhteystietosivulta.
Siirry sivusi Julkaise-asetuksiin ja aseta sitten näkyvyys arvoksi Salasanasuojattu. Valitse salasanasi sivullesi. Tämä on sama kaikille käyttäjille.

Kun julkaiset sivusi, se näyttää tältä, kun ihmiset saapuvat sinne ensimmäisen kerran. Heidän on annettava salasana nähdäksesi sivun ja yhteyslomakkeen.
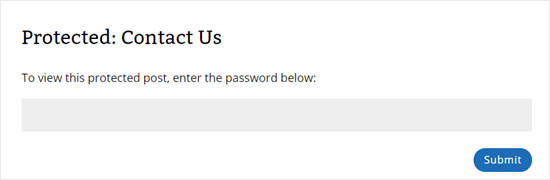
Kun he ovat syöttäneet salasanan, he voivat käyttää lomaketta normaalisti.
Tällä menetelmällä on muutama haittapuoli.
Ensinnäkin sivullasi näkyy oletus WordPress-viesti. Tämä kuuluu seuraavasti: "Jos haluat tarkastella tätä suojattua viestiä, kirjoita salasana alla." Tätä ei ole helppo muokata.
Toiseksi koko sivu suojataan, ei vain lomakesi. Tämä voi olla ärsyttävää, jos haluat, että kaikille käyttäjille näkyy sisältöä, kuten UKK.
Salasanan suojaaminen lomakkeellasi WPForms-lisäosalla
Jos käytät WPForms-sovelluksen Pro-versiota, voit asentaa Lomakekaapin-lisäosan, jonka avulla voit suojata salasanalla itse lomakkeen, ei koko sivusi.
Asenna se siirtymällä osoitteeseen WPForms »Lisäosat. Etsi lomakekaapin lisäosa ja napsauta Asenna lisäys. Sen pitäisi aktivoitua automaattisesti.
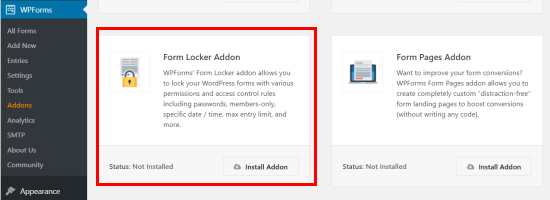
Seuraavaksi etsi alla oleva muoto, jonka haluat suojata WPForms »Kaikki lomakkeet. Napsauta sitä muokataksesi sitä.
Mene Asetukset »Lomakkeen kaappi. Valitse Ota salasanasuojaus käyttöön -ruutu ja näet sitten vaihtoehdot kirjoittaa salasanasi ja viestisi.
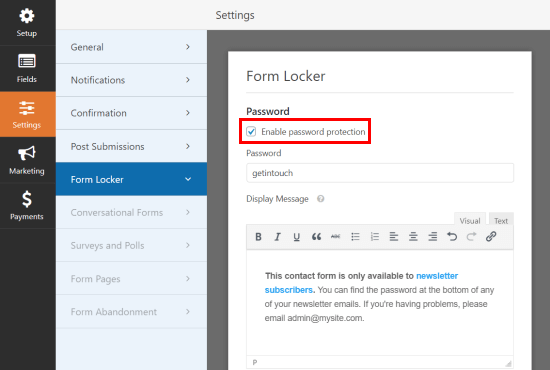
Yhteystietosivusi näkyy nyt kaikille käyttäjille, vain yhteyslomake piilotettu. Lomake näyttää tältä ennen salasanan syöttämistä:
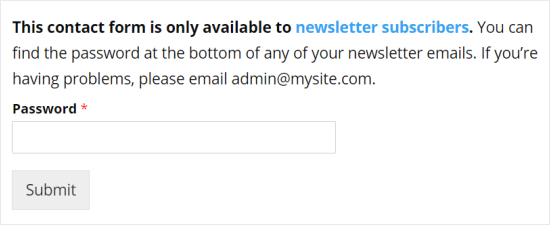
Yhteystietosi näyttäminen vain rekisteröityneille käyttäjille
Viimeinen tapa on antaa käyttäjien käyttää yhteyslomaketta vain, jos he ovat rekisteröityneet sivustollesi. Voit käyttää liittymissivustolaajennusta ja suojata yhteystietosivua, jotta sitä voivat nähdä vain kirjautuneet jäsenet.
Tämä on hieno vaihtoehto, jos haluat tarjota tietyn palvelun vain jäsenille. On olemassa useita loistavia jäsensivustolaajennuksia, joita voit käyttää tähän.
Toivomme, että tämä artikkeli on auttanut sinua oppimaan estämään yhteydenottolomakkeiden roskapostit WordPressissä. Voit myös nähdä oppaamme yrityksen sähköpostiosoitteen luomiseksi ja vertailun parhaisiin yrityspuhelinpalveluihin.
Jos pidit tästä artikkelista, tilaa tilaa YouTube-kanava WordPress-videokoulutukseen. Voit myös löytää meidät Viserrys ja Facebook.

0 Comments