Note: Please read the article carefully before proceeding! If in the process of using you encounter any errors, such as broken download links, slow loading blog, or not being able to access a certain page on the blog ... then please inform me through the Contact page. Thanks!

How to prevent the installation of additional software on the computer, or to prevent the removal of software, change the IP address, or prevent the change of Windows system settings?
Well, if you are looking for such a solution then this is probably an interesting article for you.
The solution that I use in this article is to create a guest user, with limited rights. After that, you only need to set a password for the Admin account and you can manage this guest User easily.
These guest User accounts that want to install additional software, or reset the system, require a password to do it.
Okay, briefly speaking the method is so, you can refer to some very good posts related to the Windows User that I shared earlier:
There are many, if anything related to User on Windows, you just type in the search engine on Blog to search offline.
Back to the main content in this article, now I will guide you in detail for each step. Actually, it is also very simple.
How to limit the right to install, remove software, set the system on Windows?
+ Step 1: Right click This PC (or Computer) => select Manage => select continue Local Users and Groups => select User.
Here will display the User available on your computer.

+ Step 2: You activate the Administrator account by double-clicking on the User Administrator => and uncheck the line Account is disable go => and press OK.
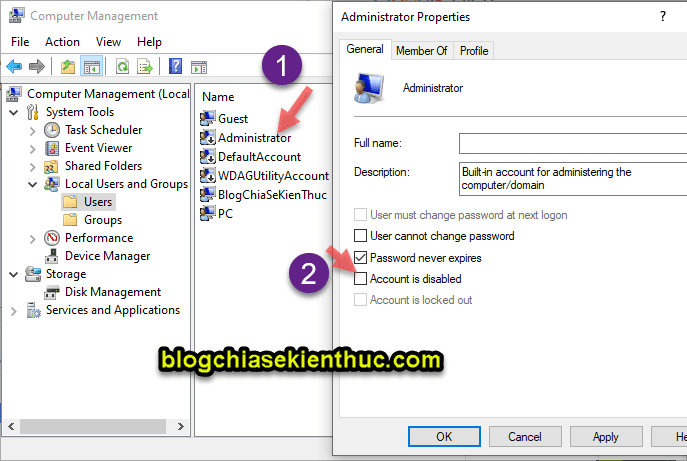
+ Step 3: Next, we will set a password for the User Administrator This => you right click and select Set Password... as shown below.
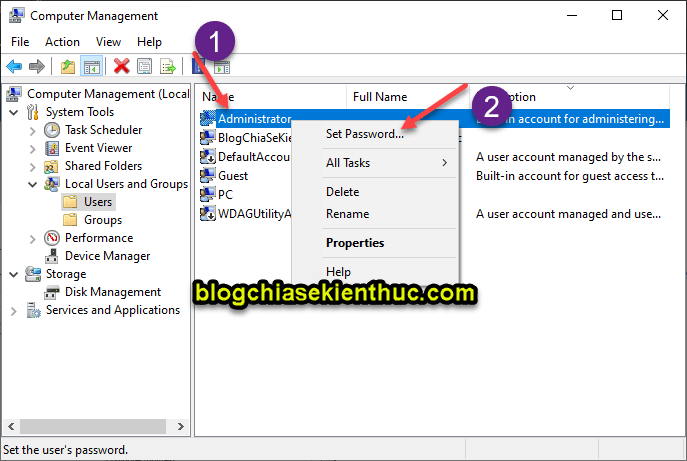
A window appears, enter the password you want to put here => and press OK to establish.
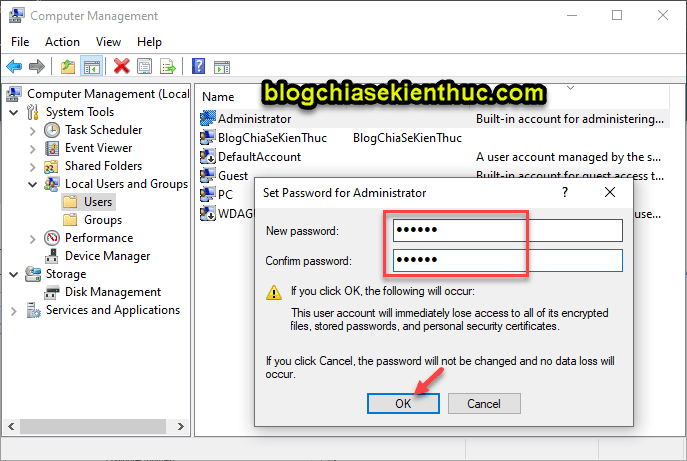
+ Step 4: As you can see, I'm using it now User was PC. You can set limits always for this User or set for any User you want.
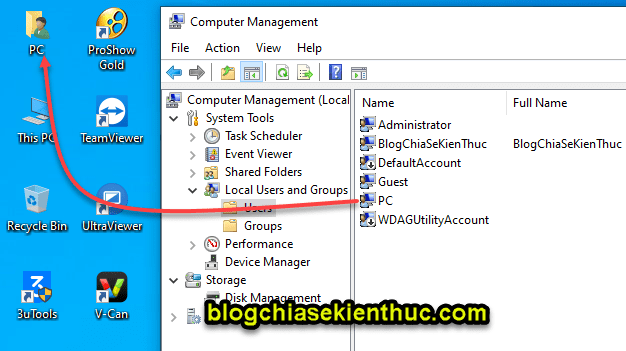
In this case I want to set up for User BlogChiaSeKienThuc so I'll double click User This => and select the tab Member Of => and select Add as shown below.
Note: The purpose of this is to delete the User BlogChiaSeKienThuc out of group Administrator.
Therefore, when you enter here but do not see in the section Member Of not Administrator which is User then you don't need to set anything more, because it's not in our group right now Administrator.
In this case, User BlogChiaSeKienThuc His is in the group Administrator so I'll do it again Bước 5.
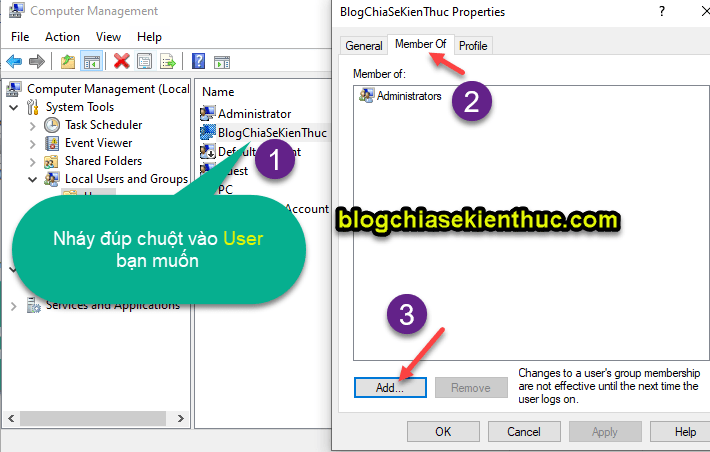
+ Step 5: Continue to choose Advanced...
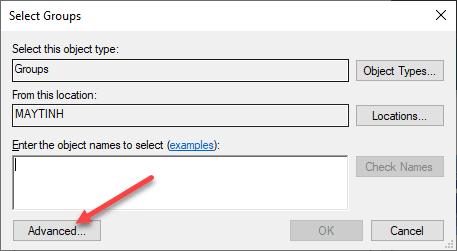
Choose Find Now => and scroll down to find User.
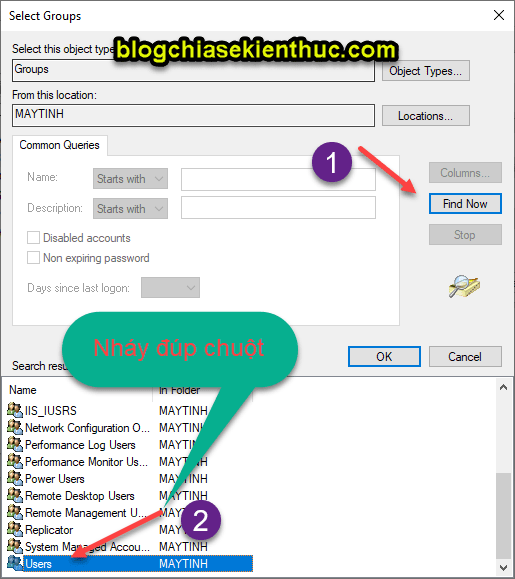
+ Step 6: Okay, now you have to add the account BlogChiaSeKienThuc join group User Okay, the last thing you need to do is delete that Administrator go is done.
Do as the picture below!
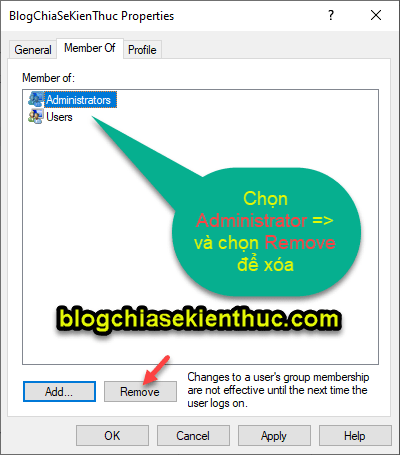
Finally hit Apply => and select OK to complete.
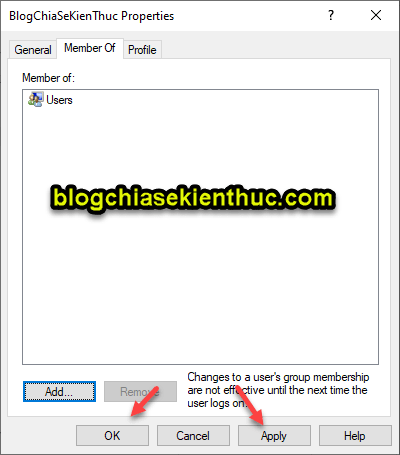
+ Step 7: Test it ...
Now I will try to login to User BlogChiaSeKienThuc to check it out.
To quickly switch between users on Windows => press the key combination Windows + L => and select User you want to enter.
Now I will try to uninstall any software already available on Windows => this time, a message will appear as shown below.
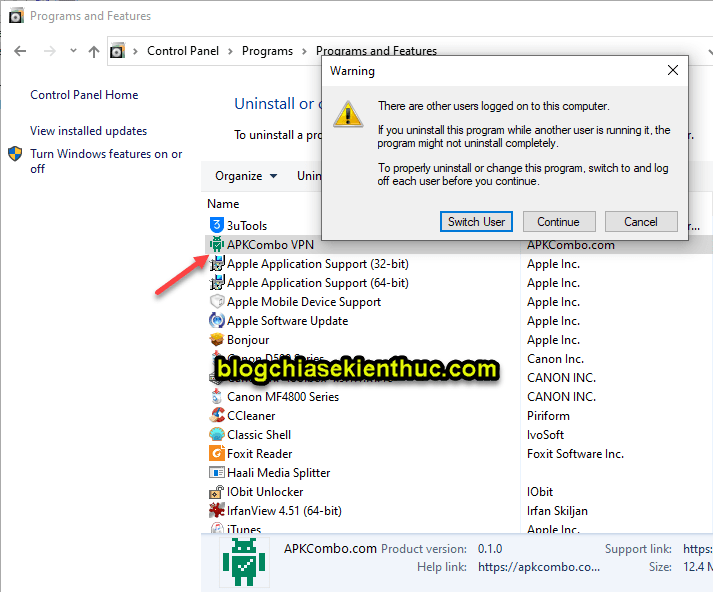
Press Yes to continue removing the software.
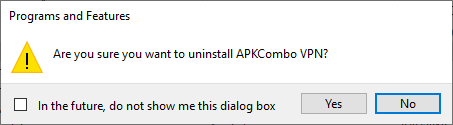
Yes, a dialog box appears asking you to enter a confirmation password, if you do not have a password at this step, please do not remove it.
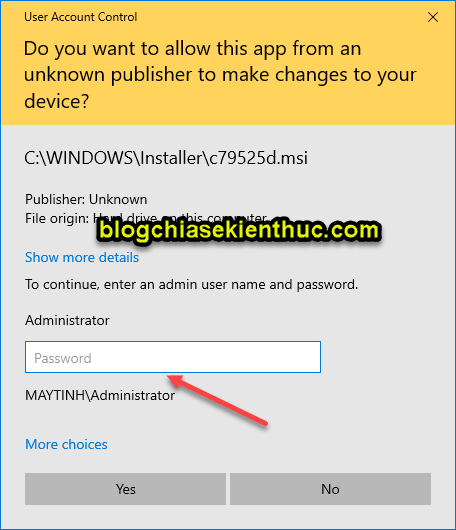
Epilogue
Okay, so I have finished the tutorial for you how to prevent the installation of additional software on the computer, prevent uninstalling software from computers, and prevent setting up the system on Windows without permission.
This will help you manage your staff or children more effectively. Good luck !
Kien Nguyen - Blogchiasekienthuc.com
Note: Was this article helpful to you? Do not forget to rate the article, like and share it with your friends and relatives!


0 Comments