Muokatut kentät ovat kätevä WordPress-ominaisuus, jonka avulla voit lisätä erilaisia lisätietoja WordPress-viesteihisi ja sivuillesi.
Monet suositut WordPress-laajennukset ja -teemat käyttävät mukautettuja kenttiä tärkeiden tietojen tallentamiseen. Voit myös käyttää mukautettuja kenttiä omien tietojen tallentamiseen ja käyttää niitä sitten verkkosivustollesi.
Tässä artikkelissa näytetään, kuinka WordPress-mukautettuja kenttiä käytetään vinkkien, temppujen ja hakkerointien kanssa.
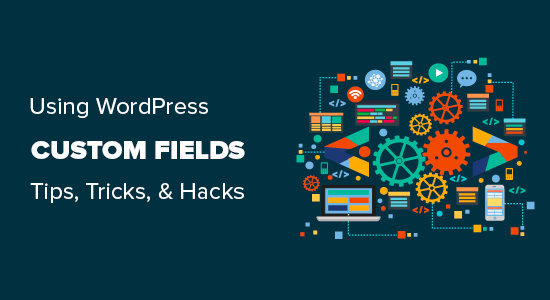
Koska tämä on pitkä artikkeli, olemme lisänneet sisällysluettelon navigoinnin helpottamiseksi.
- Mitä WordPress-mukautetut kentät ovat?
- Mukautettujen kenttien lisääminen WordPressiin
- Näytä mukautetut kentät WordPress-teemoissa
- Muokattua kenttää ei löydy avattavasta viestin muokkausnäytöstä
- Käyttöliittymän luominen mukautettuihin kenttiin
- Mukautettujen kenttien lisääminen edistyneiden mukautettujen kenttien avulla
- Piilota tyhjät mukautetut kentät ehdollisella lauseella
- Useiden arvojen lisääminen mukautettuun kenttään
- Viestien näyttäminen tietyllä mukautetulla avaimella
- Lisää vieraskirjailijan nimi mukautetulla kentällä
- Näytä artikkelin avustajat mukautettujen kenttien avulla
- Näytä mukautetut kentät silmukan ulkopuolella WordPressissä
- Näytä mukautettu otsikko, alatunniste ja sivupalkki mukautettujen kenttien avulla
- Käsittele RSS-syötteen sisältöä räätälöityjen kenttien avulla
- Käsittele RSS-syötteen otsikkoa muokattujen kenttien avulla
- Aseta viestien vanhenemispäivämäärä muokattujen kenttien avulla
Mitä WordPress-mukautetut kentät ovat?
WordPress-mukautetut kentät ovat metatietoja, joita käytetään lisäämään muokattavaan viestiin tai sivulle liittyviä lisätietoja.
Kun kirjoitat uutta viestiä, sivua tai mitä tahansa sisältötyyppiä, WordPress tallentaa sen oletuksena kahteen eri alueeseen.
Ensimmäinen osa on sisältö, jonka lisäät postieditorilla.
Toinen osa on tietoja kyseisestä sisällöstä. Esimerkiksi otsikko, kirjoittaja, päivämäärä, aika ja muut. Tätä viestin bittiä kutsutaan metatiedoiksi.
WordPress lisää automaattisesti kaikki vaadittavat metatiedot jokaiseen luomaasi viestiin tai sivulle.
Voit myös luoda ja tallentaa omia metatietoja käyttämällä mukautettuja kenttiä.
Oletuksena mukautetut kentät -vaihtoehto on piilotettu viestin muokkausnäytössä. Voit tarkastella sitä napsauttamalla kolmen pisteen valikkoa näytön oikeassa yläkulmassa ja valitsemalla valikosta Asetukset.
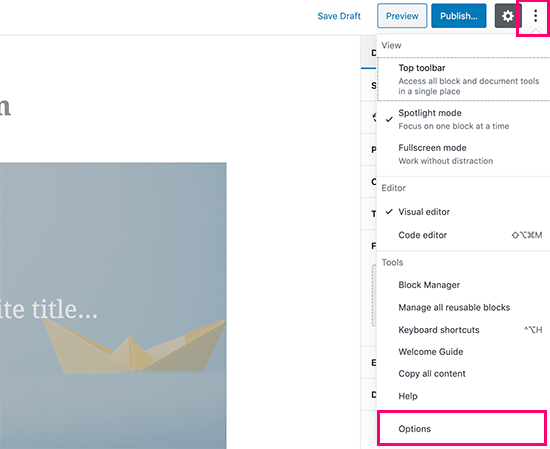
Tämä tuo esiin ponnahdusikkunan, jossa sinun on tarkistettava Lisäasetukset-paneelin Mukautetut kentät -vaihtoehto. Sen jälkeen napsauta Ota käyttöön ja lataa uudelleen -painiketta ladataksesi postieditorin uudelleen.

Viestieditori latautuu uudelleen, ja näet muokatut kentät -paneelin sisältöeditorin alla.
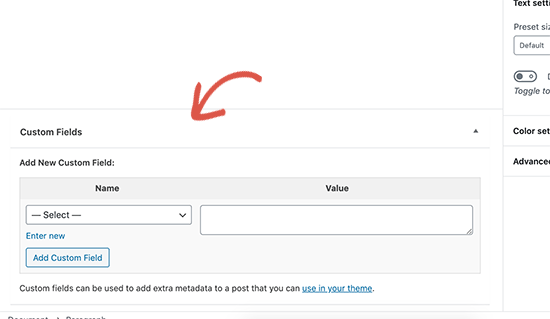
Muokattuja kenttiä voidaan käyttää lisäämään viesteihin, sivuihin tai mihin tahansa sisältötyyppiin liittyviä tietoja. Nämä metatiedot voidaan näyttää teemassasi.
Sinun on kuitenkin muokattava WordPress-tematiedostoja.
Siksi tätä opetusohjelmaa suositellaan käyttäjille, jotka tuntevat tematiedostojen muokkaamisen. Se on hyödyllinen myös pyrkiville WordPress-kehittäjille, jotka haluavat oppia käyttämään mukautettuja kenttiä oikein omissa teemoissaan tai laajennuksissaan.
Katsotaanpa sitten, miten lisätään ja käytetään mukautettuja kenttiä WordPressiin.
Mukautettujen kenttien lisääminen WordPressiin
Ensin sinun on muokattava viestiä tai sivua, johon haluat lisätä mukautetun kentän, ja siirry mukautettujen kenttien metakenttään.
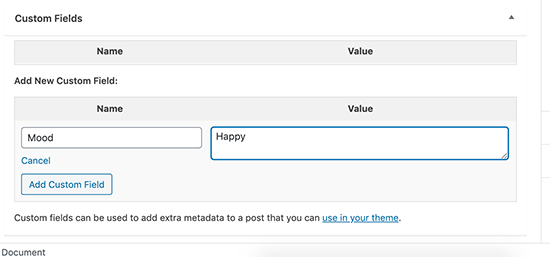
Seuraavaksi sinun on annettava nimi mukautetulle kentälle ja kirjoitettava sen arvo. Napsauta Lisää mukautettu kenttä -painiketta tallentaaksesi sen.
Kenttä tallennetaan ja näytetään mukautettujen kenttien meta-kentässä seuraavasti:
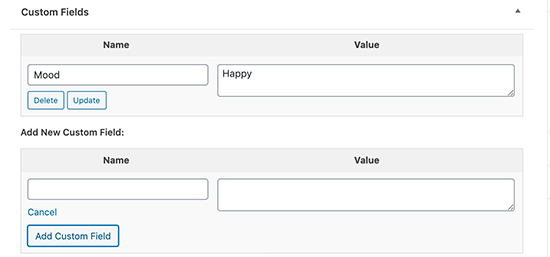
Voit muokata tätä mukautettua kenttää milloin vain haluat ja tallentaa muutokset napsauttamalla päivityspainiketta. Voit myös poistaa sen tarpeen mukaan.
Nyt voit tallentaa viestin tallentaaksesi mukautetut kenttäasetukset.
Mukautettujen kenttien näyttäminen WordPress-teemoissa
Jotta voit näyttää mukautetun kentän verkkosivustollasi, sinun on muokattava WordPress-tematiedostoja. Jos et ole vielä tehnyt tätä aikaisemmin, katso sitten opastamme koodin kopioimisesta ja liittämisestä WordPressiin.
Ensin on löydettävä teetiedosto, jota sinun on muokattava muokatun kentän näyttämiseksi. Ihannetapauksessa haluat näyttää sen yhdellä viestisivulla. Sinun on muokattava single.php- tai content-single.php-tiedostoa.
Sinun on syötettävä mukautetut kentät -koodi WordPress-silmukkaan. Etsi rivi, joka näyttää tältä:
Haluat varmasti lisätä koodisi ennen seuraavaa riviä:
Nyt sinun on lisättävä tämä koodi tematiedostoosi:
ID, 'key', true); ?>
Älä unohda korvata avainta mukautetun kentän nimellä. Esimerkiksi, käytimme tätä koodia esittelyteemassamme:
Today's Mood: ID, 'Mood', true); ?>
Voit nyt tallentaa muutokset ja käydä viestissä, johon lisäsit mukautetun kentän nähdäksesi sen toiminnassa.
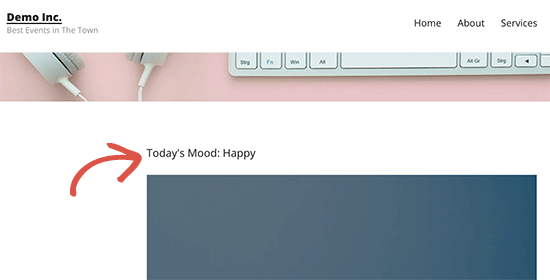
Nyt voit käyttää tätä mukautettua kenttää myös kaikissa muissa WordPress-viesteissä.
Luo vain uusi viesti tai muokkaa olemassa olevaa viestiä. Siirry mukautettujen kenttien metakenttään ja valitse mukautettu kenttä avattavasta valikosta ja kirjoita sen arvo.
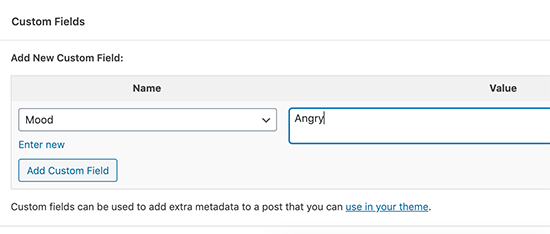
Napsauta Lisää mukautettu kenttä -painiketta tallentaaksesi muutokset ja julkaistaksesi tai päivittääksesi viestisi.
Muokattua kenttää ei löydy avattavasta viestin muokkausnäytöstä
Oletuksena WordPress lataa vain 30 mukautettua kenttää tässä muodossa.
Jos käytät WordPress-teemoja ja -laajennuksia, jotka käyttävät jo mukautettuja kenttiä, on mahdollista, että ne ilmestyvät ensin avattavassa valikossa, etkä voi nähdä äskettäin luotavaa mukautettua kenttää.
Tämän ongelman korjaamiseksi sinun on lisättävä seuraava koodi teeman function.php-tiedostoon tai verkkosivustokohtaiseen laajennukseen.
add_filter( 'postmeta_form_limit', 'meta_limit_increase' );
function meta_limit_increase( $limit ) {
return 50;
}
Yllä oleva koodi muuttaa tämän rajan arvoon 50. Jos et edelleenkään näe mukautettua kenttääsi, yritä nostaa tätä rajoitusta entisestään.
Käyttöliittymän luominen mukautettuja kenttiä varten
Kuten näet, kun lisäät mukautetun kentän, sinun on valittava kenttä ja syötettävä sen arvo joka kerta, kun kirjoitat viestiä.
Jos verkkosivustossasi on paljon mukautettuja kenttiä tai useita käyttäjiä kirjoittaa, tämä ei ole ihanteellinen ratkaisu.
Eikö olisi hienoa, jos voisit luoda käyttöliittymän, jossa käyttäjät voivat täyttää lomakkeen arvojen lisäämiseksi mukautettuihin kenttiin?
Juuri niin monet suositut WordPress-laajennukset tekevät jo. Esimerkiksi SEO-otsikko ja metakuvausruutu suositun sisällä Kaikki yhdessä SEO -laajennus on mukautettu metalaatikko:
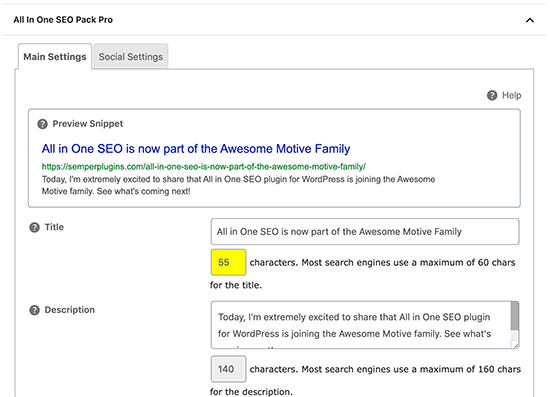
Helpoin tapa tehdä tämä on Kehittyneet mukautetut kentät kytkeä.
Mukautettujen kenttien lisääminen edistyneiden mukautettujen kenttien avulla
Ensin sinun täytyy asentaa ja aktivoida Kehittyneet mukautetut kentät kytkeä. Katso lisätietoja WordPress-laajennuksen asentamisesta vaihe vaiheelta -oppaasta.
Aktivoinnin yhteydessä sinun täytyy käydä Muokatut kentät »Kenttäryhmät ja napsauta Lisää uusi -painiketta.

Kenttäryhmä on kuin kontti joukosta mukautettuja kenttiä. Tämän avulla voit lisätä useita mukautettujen kenttien paneeleja.
Nyt sinun on annettava otsikko kenttäryhmällesi ja napsautettava sitten Lisää kenttä -painiketta.
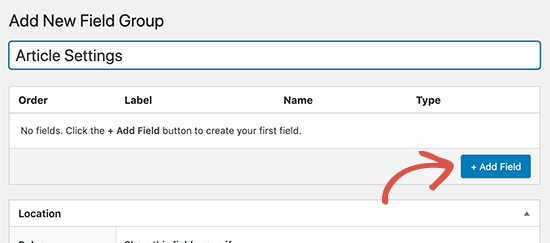
Voit nyt antaa mukautetulle kentälle nimen ja valita kentän tyypin. Kehittyneiden mukautettujen kenttien avulla voit luoda kaikenlaisia kenttiä, mukaan lukien teksti, kuvan lähetys, numero, pudotusvalikot, valintaruudut ja paljon muuta.
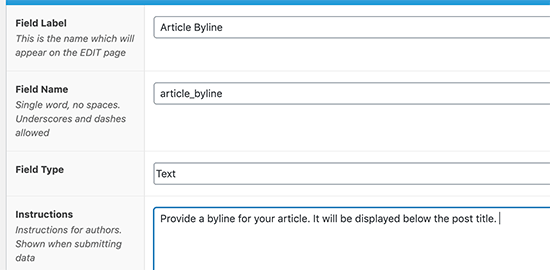
Vieritä alaspäin, niin näet muut vaihtoehdot kyseiselle kentälle. Voit muuttaa ne omiin tarpeisiisi.
Voit lisätä kenttäryhmään useita kenttiä, jos haluat. Kun olet valmis, tallenna muutokset napsauttamalla julkaisupainiketta.
Voit nyt muokata viestiä tai luoda uuden, ja sisältöeditorin alapuolella näet uuden mukautettujen kenttien paneelin.
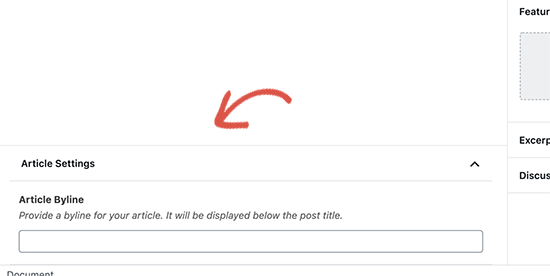
Yksityiskohtaiset vaihe vaiheelta -ohjeet ovat oppaassamme, kuinka lisätä mukautettuja meta-ruutuja WordPress-viesteihin ja viestityyppeihin.
Piilota tyhjät mukautetut kentät ehdollisella lauseella
Toistaiseksi olemme käsitellyt miten luoda mukautettu kenttä ja näyttää se teemasi.
Katsotaan nyt, kuinka tarkistetaan, onko mukautettu kenttä tyhjä ennen sen näyttämistä. Tätä varten muokkaamme koodia ensin tarkistaaksemme, onko kentässä dataa.
$mood = get_post_meta($post->ID, 'Mood', true);
if ($mood) { ?>Today's Mood:
} else {
// do nothing;
}
?>
Muista korvata Mood omalla mukautetulla kentän nimellä.
Useiden arvojen lisääminen mukautettuun kenttään
Muokattuja kenttiä voidaan käyttää uudelleen samassa viestissä uudelleen monien arvojen lisäämiseksi. Sinun tarvitsee vain valita se uudelleen ja lisätä uusi arvo.
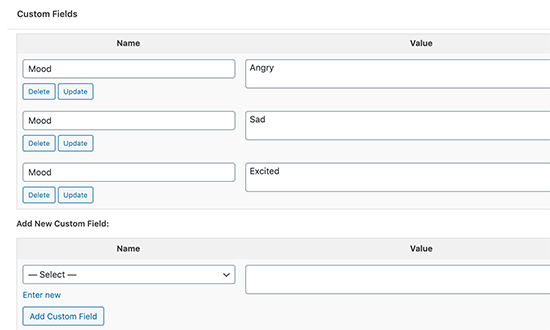
Yllä olevissa esimerkeissä käyttämämme koodi voi kuitenkin näyttää vain yhden arvon.
Jotta mukautetun kentän kaikki arvot voidaan näyttää, meidän on muokattava koodi ja saatava se palauttamaan taulukon tiedot. Sinun on lisättävä seuraava koodi tematiedostoosi:
$mood = get_post_meta($post->ID, 'Mood', false);
if( count( $mood ) != 0 ) { ?>Today's Mood:
- '.$mood.' ';
echo '
}
?>
} else {
// do nothing;
}
?>
Muista korvata Mood omalla mukautetulla kentän nimellä.
Tässä esimerkissä huomaat, että olemme muuttaneet parametrin get_post_meta toiminto vääriksi. Tämä parametri määrittelee, tuleeko toiminnon palauttaa yksi arvo vai ei. Väärän asettaminen mahdollistaa sen, että se palauttaa tiedot matriisina, jonka näimme sitten a foreach silmukka.
Viestien näyttäminen tietyllä mukautetulla avaimella
WordPress antaa sinun näyttää viestejä mukautetuilla avaimilla ja niiden arvoilla. Jos esimerkiksi yrität luoda mukautetun arkistosivun, jossa kaikki viestit näytetään tietyillä mukautetuilla avaimilla, voit käyttää WP_Query-luokkaa kyselyyn kyseisiä kenttiä vastaavista viesteistä.
Voit käyttää seuraavaa koodia lähtökohtana.
$args = array(
'meta_key' => 'Mood',
'meta_value' => 'Happy'
);
$the_query = new WP_Query( $args );
// the query
$the_query = new WP_Query( $args ); ?>
have_posts() ) : ?>
have_posts() ) : $the_query->the_post(); ?>
Älä unohda korvata meta_key ja meta_value parametrit omilla arvoillasi.
Lisää vieraskirjailijan nimi mukautettujen kenttien avulla
Haluatko lisätä vierasviestin, mutta et halua lisätä uutta käyttäjäprofiilia vain yhden viestin lisäämiseksi? Helpoin tapa tehdä tämä on lisäämällä vieraskirjailijan nimi mukautettuun kenttään.
Ensin sinun on lisättävä seuraava koodi teeman function.php-tiedostoon tai sivukohtaiseen laajennukseen.
add_filter( 'the_author', 'guest_author_name' );
add_filter( 'get_the_author_display_name', 'guest_author_name' );
function guest_author_name( $name ) {
global $post;
$author = get_post_meta( $post->ID, 'guest-author', true );
if ( $author )
$name = $author;
return $name;
}
Tämä koodi koukuttaa funktion the_author ja get_the_author_display_name suodattimet WordPressissä.
Toiminto tarkistaa ensin vieraskirjailijan nimen. Jos se on olemassa, se korvaa kirjoittajan nimen vieraskirjailijan nimellä.
Nyt sinun on muokattava viestiä, jossa haluat näyttää vieraskirjailijan nimen. Siirry mukautettujen kenttien metakenttään ja lisää vieraskirjailijasi nimi.
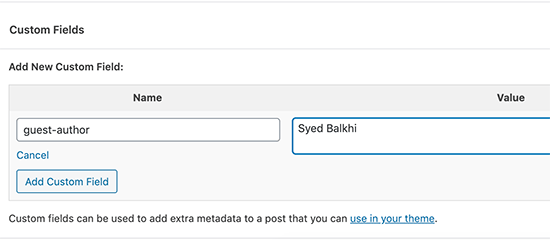
Lisätietoja on artikkelissamme siitä, miten vieraskirjailijan nimi voidaan kirjoittaa muokattujen kenttien avulla WordPressissä.
Näytä artikkelin avustajat mukautettuja kenttiä käyttämällä
Monilla suosituilla blogeilla ja uutissivustoilla useat kirjoittajat osallistuvat artikkelin kirjoittamiseen. WordPress sallii vain yhden kirjoittajan liittämisen viestiin.
Yksi tapa ratkaista tämä ongelma on käyttämällä Co-Authors Plus kytkeä. Lisätietoja on oppaassamme kuinka lisätä useita kirjoittajia WordPress-viestiin.
Toinen tapa tehdä tämä on lisäämällä avustajia mukautettuna kentällä.
Ensin sinun on muokattava viestiä, jossa haluat näyttää tekijöitä tai avustajia. Vieritä alas mukautettujen kenttien metakenttään ja lisää tekijöiden nimet avustajien mukautettuina kenttinä.
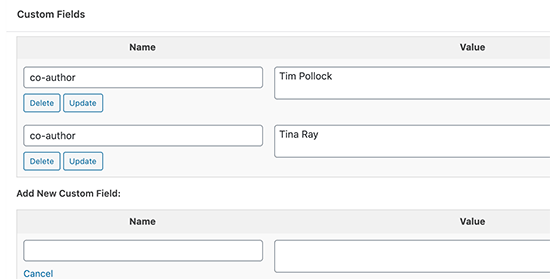
Lisää tämä koodi nyt teetiedostoihisi, joissa haluat näyttää tekijöitä.
$coauthors = get_post_meta($post->ID, 'co-author', false);
if( count( $coauthors ) != 0 ) { ?>
} else {
// do nothing;
}
?>
Voit näyttää kirjailijoiden nimet pilkuilla erotettuna lisäämällä seuraavat mukautetut CSS: t.
.coauthors ul {
display:inline;
}
.coauthors li {
display:inline;
list-style:none;
}
.coauthors li:after {
content:","
}
.coauthors li:last-child:after {
content: "";
}
.coauthors li:first-child:after {
content: ":";
}
Näin se näytti demonsivustollamme.
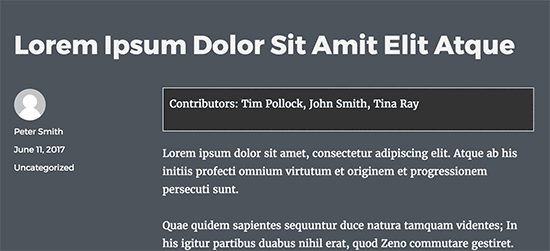
Näytä mukautetut kentät silmukan ulkopuolella WordPressissä
Toistaiseksi olemme osoittaneet sinulle kaikki esimerkit, joissa mukautetut kentät näkyvät WordPress-silmukan sisällä. Entä jos tarvitsit näyttää heidät silmukan ulkopuolella? Esimerkiksi yhden viestin sivupalkissa.
Lisää seuraava koodi kooditietojen näyttämiseen WordPress-silmukan ulkopuolella:
global $wp_query;
$postid = $wp_query->post->ID;
echo get_post_meta($postid, 'key', true);
wp_reset_query();
?>
Älä unohda korvata avainta mukautetulla kentän nimellä.
Näytä mukautettu otsikko, alatunniste ja sivupalkki mukautettujen kenttien avulla
Yleensä suurin osa WordPress-teemoista käyttää samaa otsikkoa, alatunnistetta ja sivupalkkia kaikilla sivuilla. On olemassa useita tapoja näyttää erilaisia sivupalkkeja, otsikoita tai alatunnisteita verkkosivustosi eri sivuilla. Katso oppaamme siitä, miten eri sivupalkki voidaan näyttää jokaiselle WordPress-viestille tai sivulle.
Yksi tapa tehdä tämä on käyttää mukautettuja kenttiä. Muokkaa viestiä tai sivua, jossa haluat näyttää toisen sivupalkin, ja lisää sitten sivupalkki mukautettuna kentällä.
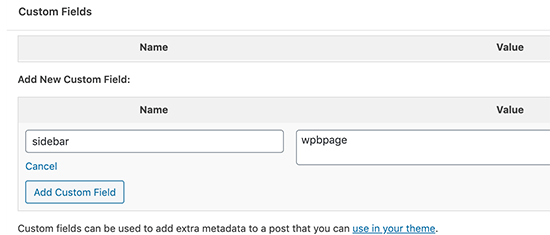
Nyt sinun on muokattava WordPress-tematiedostoja, kuten single.php, missä haluat näyttää mukautetun sivupalkin. Etsit seuraavaa koodia:
Korvaa tämä rivi seuraavalla koodilla:
global $wp_query;
$postid = $wp_query->post->ID;
$sidebar = get_post_meta($postid, "sidebar", true);
get_sidebar($sidebar);
wp_reset_query();
?>
Tämä koodi etsii vain sivupalkin mukautettua kenttää ja näyttää sen sitten teemasi. Esimerkiksi, jos lisäät wpbpage sivupalkin mukautettuna kentällä, koodi etsii näytettävää sidebar-wpbpage.php-tiedostoa.
Sinun on luotava sidebar-wpbpage.php-tiedosto teemakansioon. Voit kopioida koodin teeman sivupalkki.php-tiedostosta lähtökohtana.
RSS-syötteen sisällön manipulointi mukautettujen kenttien kanssa
Haluatko näyttää lisää metatietoja tai sisältöä RSS-syötteesi käyttäjille? Mukautettujen kenttien avulla voit manipuloida WordPress RSS-syötettä ja lisätä mukautettua sisältöä syötteisiisi.
Ensin sinun on lisättävä seuraava koodi teeman function.php-tiedostoon tai sivukohtaiseen laajennukseen.
function wpbeginner_postrss($content) {
global $wp_query;
$postid = $wp_query->post->ID;
$coolcustom = get_post_meta($postid, 'coolcustom', true);
if(is_feed()) {
if($coolcustom !== '') {
$content = $content."".$coolcustom."
";
}
else {
$content = $content;
}
}
return $content;
}
add_filter('the_excerpt_rss', 'wpbeginner_postrss');
add_filter('the_content', 'wpbeginner_postrss');
Nyt vain luo mukautettu kenttä nimeltään “coolcustom” ja lisää haluamasi arvo. Voit käyttää sitä mainosten, kuvien, tekstin tai kaiken haluamasi näyttämiseen.
Manuaalisesti RSS-syötteen otsikko mukautettujen kenttien avulla
Joskus haluat ehkä lisätä ylimääräistä tekstiä RSS-syötteen käyttäjien viestin otsikkoon. Esimerkiksi, jos julkaiset sponsoroidun viestin tai vierasviestin.
Lisää ensin seuraava koodi teeman function.php-tiedostoon tai sivukohtaiseen laajennukseen.
function wpbeginner_titlerss($content) {
global $wp_query;
$postid = $wp_query->post->ID;
$gpost = get_post_meta($postid, 'guest_post', true);
$spost = get_post_meta($postid, 'sponsored_post', true);
if($gpost !== '') {
$content = 'Guest Post: '.$content;
}
elseif ($spost !== ''){
$content = 'Sponsored Post: '.$content;
}
else {
$content = $content;
}
return $content;
}
add_filter('the_title_rss', 'wpbeginner_titlerss');
Seuraavaksi sinun on muokattava viestiä, jossa haluat näyttää ylimääräisen tekstin otsikkokentässä, ja lisätä vieras_posti ja sponsoroitu_posti mukautettuihin kenttiin.
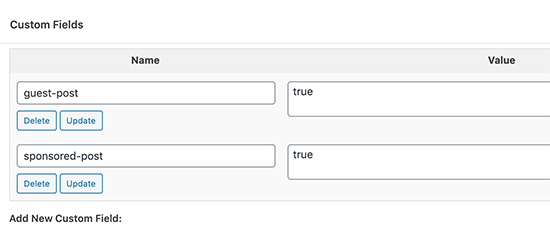
Jos jokin näistä kahdesta mukautetusta kentästä löytyy arvolla “true”, se lisää asianmukaisen tekstin ennen otsikkoa. Tätä tekniikkaa voidaan käyttää monin tavoin sopimaan mihin haluat.
Haluatko tietää enemmän hienoja RSS-syötteen hakkereita? Katso ohjeet sisällön lisäämiseen ja WordPress RSS-syötteiden käsittelemiseen.
Aseta WordPress-viestien viimeinen käyttöpäivä mukautettuja kenttiä käyttämällä
Haluatko asettaa vanhenemispäivän joillekin WordPress-sivustosi viesteille? Tämä on kätevää tilanteissa, joissa haluat julkaista sisältöä vain tietyn ajanjakson ajan, kuten suorittamalla tutkimuksia tai rajoitetun ajan tarjouksia.
Yksi tapa tehdä tämä on poistaa viestin sisältö manuaalisesti tai käyttää laajennusta, kuten Post Expirator -laajennus.
Toinen tapa tehdä tämä on käyttää mukautettuja kenttiä, joiden avulla viestit vanhenevat automaattisesti tietyn ajan kuluttua.
Sinun on muokattava teetiedostoja ja lisättävä WordPress-silmukka seuraavasti:
if (have_posts()) :
while (have_posts()) : the_post();
$expirationtime = get_post_meta($post->ID, "expiration", false);
if( count( $expirationtime ) != '' ) {
if (is_array($expirationtime)) {
$expirestring = implode($expirationtime);
}
$secondsbetween = strtotime($expirestring)-time();
if ( $secondsbetween >= 0 ) {
echo 'This post will expire on ' .$expirestring.'';
the_content();
} else {
echo "Sorry this post expired!"
}
} else {
the_content();
}
endwhile;
endif;
?>
Huomaa: Sinun on muokattava tätä koodia vastaamaan teemaasi.
Kun olet lisännyt tämän koodin, voit lisätä mukautetun vanhenemiskentän viestiin, jonka haluat vanhentua. Muista lisätä aika tässä muodossa kk / pp / vvv 00:00:00.
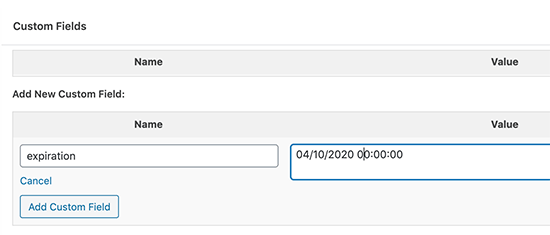
Tyyli yksittäisille viesteille räätälöityjen kenttien avulla
Haluatko muuttaa yksittäisen viestin ulkoasua CSS: llä? WordPress antaa kullekin viestille automaattisesti oman luokan, jonka avulla voit lisätä mukautetun CSS: n.
Mukautettuja kenttiä käyttämällä voit kuitenkin lisätä omia mukautettuja luokkiasi ja käyttää niitä sitten viestien tyylistamiseen eri tavalla.
Ensin täytyy muokata viestiä, jonka haluat muotoilla toisin. Siirry mukautettuihin kenttiin ja luokan jälkeiseen mukautettuun kenttään.
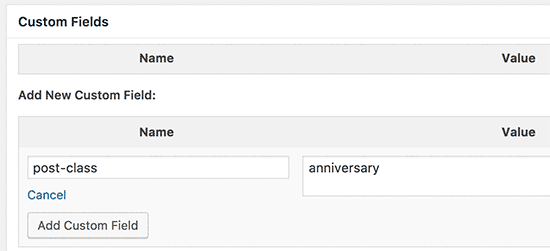
Seuraavaksi sinun on muokattava WordPress-tematiedostoja ja lisättävä tämä koodi WordPress-silmukan alkuun.
ID, 'post-class'); ?>
Nyt sinun täytyy löytää rivi post_class () -toiminnolla. Näin se näytti demo-teemassamme:
>
Muuta tämä rivi sisällyttämään mukautetun kentän arvo, kuten tämä:
>
Jos nyt tutkit viestin lähdekoodia Tarkasta-työkalun avulla, näet mukautetun kentän CSS-luokan lisättynä postiluokkaan.
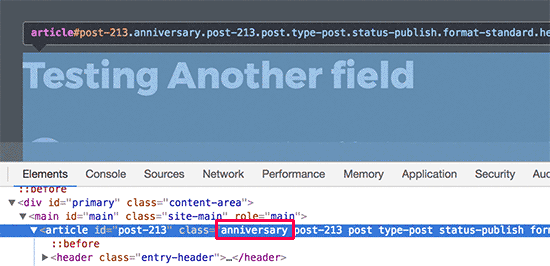
Nyt voit käyttää tätä CSS-luokkaa lisätäksesi mukautetun CSS: n ja tyyliäksesi viestisi eri tavalla.
Se on kaikki, toivomme, että tämä artikkeli auttoi sinua oppimaan lisää WordPress-räätälöityistä kentistä. Voit myös nähdä perimmäisen askel askeleelta -oppaan, jolla parannamme WordPressin nopeutta ja suorituskykyä aloittelijoille.
Jos pidit tästä artikkelista, tilaa tilaa YouTube-kanava WordPress-videokoulutukseen. Voit myös löytää meidät Viserrys ja Facebook.
Viesti WordPress Custom Fields 101: Tips, Tricks and Hacks ilmestyi ensin WPBeginnerissä.

0 Comments