Calculate percentages in Excel is a very common job when working on this software. For those who work as an accountant, this job becomes very familiar. But if you are new learn Excel, sometimes this job will be difficult for you. So, is it difficult to calculate percentage in Excel?
In fact, calculating a regular percentage is not a difficult job. Once you understand the nature of this, applying on Excel is quite simple. And you can divide it into many different cases. Each case corresponds to a different percentage calculation. And in the content below, Do Bao Nam Blog will fully share with you about the percentage calculation cases in Excel. Depending on your actual needs, you can apply an appropriate calculation.
Video to share percentages in Excel is good and easy to understand
In this video content, Do Bao Nam Blog performs very briefly. However, it is quite sufficient for the common cases in practice when calculating percentages in Excel. You can refer directly to the video to see how. Also at the end of the article, Do Bao Nam Blog has a shared Excel practice file. You can download it to your computer to see more details.
Video is updating ...
Excel formula for calculating percentages using examples
In the content below, Do Bao Nam Blog will break down into each specific case. Those are quite common situations in reality. Therefore, you can refer to the illustrative examples to better understand the content.
The most basic way to calculate percentages in Excel
This is the most basic case. But it is also the most common case when calculating percentages. You just need to determine which one you need to calculate, compared to which sum.
For example, in the following Excel file, Do Bao Nam Blog has a simple table of 3 columns. The first column is the product. It could be a certain product group when you import it. In this case, Do Bao Nam Blog takes examples of televisions. The second column is the quantity of each product. And surely there will be an extra line of products. The last column is the percentage of a product type.
And to Calculate percentage in Excel For this case you make very simple. You only need to use the following formula: Part / total = Percentage. (In Excel you just need to select the% data type as a percentage right away. This way you don't have to multiply the result by 100% anymore.)

How to calculate discount percentage in Excel via example
This is also a very common case. For example, you are selling online, you want to discount about 10% for example. At that time, you need to quickly calculate how much the discount is after.
In this case, if there are only a few products you can mentally. But you have hundreds of products, so you're not fooling. Please enter data into the Excel file, the rest of the work is left to Excel.
In the example below, suppose Do Bao Nam Blog is selling a product with original price of 160,000 VND. And I want a 10% discount on this product. What is the price after discount of SP? You just need to follow the formula below:

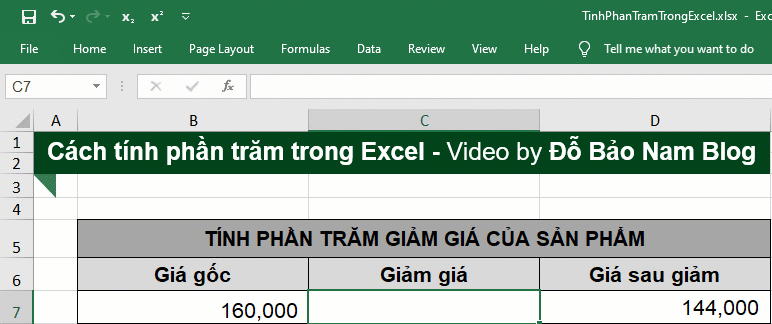
The formula for calculating percentage changes in Excel
This is often used when you want to see how the% of the following figure changes from the previous figure. And it is often used to compare sales / performance ... In fact, this formula is applied a lot.
The example is also the case of online sales. You want to compare how much the next month's revenue varies from the previous month. Then the formula below you can easily do.
In this example, Do Bao Nam Blog takes simply the revenue of January and February. And I need to calculate how much $ increase or decrease of February revenue compared to January. Then the formula you write as below. If in case you want to copy data to other months, then when writing the formula you remember to press the F4 key.
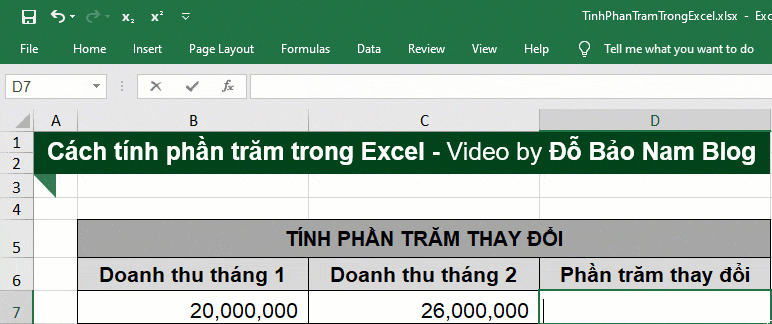
How to calculate the total by the number and percentage
This case is considered as a reverse case of calculating discount percentage in Excel that Do Bao Nam Blog has taken the above example. You can try the result of this calculation in the above example to see the result immediately.
For example, if you buy a computer at a supermarket, they will give you a price of 16 million. This price has been reduced by 10% compared to the actual price. So how to calculate the original price of this calculator? See the calculation for this case in the file below ...
Because the supermarket here has dropped 10%, it means they have 10% discount compared to the original price. So you deduct it from 100% first, ie you take 100% -10% will be 90%. Then, to calculate the original price of this calculator, you calculate it using the following formula: Amount / Percentage = Total

Download the practice file to calculate the percentage formula in Excel
The practice file in the video and the examples above are shared by Do Bao Nam Blog right in the download link below. You can donwload the file to see the recipe details if needed. And in this file, Do Bao Nam Blog still has enough examples for your reference.
And so in the content of this article, Do Bao Nam Blog has shared with you quite about How to calculate percentages in Excel. I also divided into each specific case% so that you can easily understand and apply. In addition to these, in fact you may encounter many other cases. Please share information, or ask questions if you want Do Bao Nam Blog answers. Thank you for reading the article!
The article Excel Excel Calculate & Percentage Calculation well through the example appeared first on Do Bao Nam Blog.


0 Comments