With many friends, work convert Powerpoint to video is necessary after finishing the presentation. . Especially with you Make videos with Powerpoint, then this is the last job to produce a "product". This will help you easily share your "product" to view on other devices. At the same time, you can also share videos after converting to social networks such as FB, Youtube ... And on Powerpoint, convert ppt into video very simple. With the new Powerpoint versions, the video quality after exporting is improved.
With older versions of Powerpoint, you can export Powerpoint files to videos in the traditional way. However, with newer versions, you have another way to export. This way, you can convert to high quality mp4 video format up to 4K. This is a great solution for those who want to share videos on YouTube, or for teaching purposes.
Video sharing how to convert Powerpoint to mp4 video
In this section, Do Bao Nam Blog will share fully with you about 2 ways you can convert ppt into video. In particular, the first way you apply on every version of Powerpoint. Therefore, no matter which version of Powerpoint you use, you can completely convert slides to mp4 video format. Even quite old Powerpoint versions such as 2007, 2010 ..., you can completely apply this way.
And before turning the slide into a video, you need to note that preparation of the content is sufficient. You can watch the demo before exporting for the most complete video. If you want Insert audio into Powerpoint, you should insert the output video to have sound. Then the video after export will become more attractive, more vivid.
Assuming in the videos below, Do Bao Nam Blog has prepared the full content of the slide. The remaining work is just converting to mp4 video format. In the video, I'm using Powerpoint 2019. So, I can use both ways of exporting videos. And you, depending on your version of Powerpoint that you choose appropriate export.
Instructions on how to convert Powerpoint files to video
So that you can see the actual tutorial through the artwork, Do Bao Nam Blog also prepared ways to save Powerpoint as a video. Depending on the software version you use, you can choose the appropriate ways to save it. For example, if you are using an older version, you can choose the first output method. If you are using Powerpoint 2019 or higher, you should choose the second option.
How to convert Powerpoint to mp4 video on any version
This is the same for every Powerpoint version. So, whether you use 2007, 2010, or 2013, 2016, 2019 ... you can use it. The steps to convert to mp4 video format are as follows:
First, press the key combination Ctrl + Shift + S to open the file saving window. If you don't use keyboard shortcuts, you can click File (or the Office button) and choose Save As. At that time, you still open the Save As window as if using a shortcut. So what crime do you not use shortcuts for fast ...
After the Save As window appears, you need to set some information. First, select the folder to save the file. Then, you name the video in the File name. And an important content to be able to save ppt to video, is that you need to choose the video format. Specifically, you choose Save as type was MPEG4-4 Video (* .mp4). Then you just need to click on Save to save Powerpoint as vdieo.
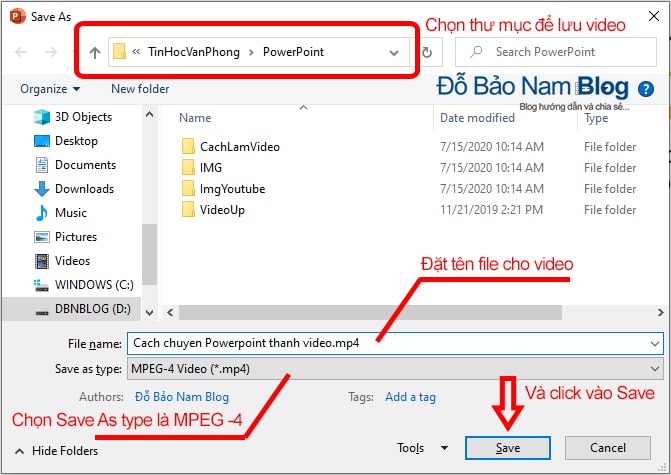
How to export Powerpoint files to high quality mp4 videos
With this transfer, you can save to videos in high quality up to 4K. Specifically, you can choose to output in full HD (1920 x 1080), or Ultra HD 4K (3840 x 2160). In addition, you can also choose other video quality if desired. Details on how to convert a Powerpoint file to this video can be viewed directly in the video you have shared above. Or, you can also refer to the image below:
Step 1: Click File, select Export. Then, click on Create a Video. And you choose the quality for the video in the middle, then click the Create Video button. Depending on your needs, you can output Ultra HD video (4K). Or, you can choose Full HD (1080p) for faster video export time. The time for exporting videos quickly or slowly depends on the number of slides in the presentation and the time you set in the slide.
Step 2: When the Save As window appears, simply name the file, select the folder to save and click Save. The Save as type software section has been selected as MPEG-4 Video. And you don't need to choose like converting Powerpoint to the video above. Next, you just need to wait for the software to output the video and you're done.
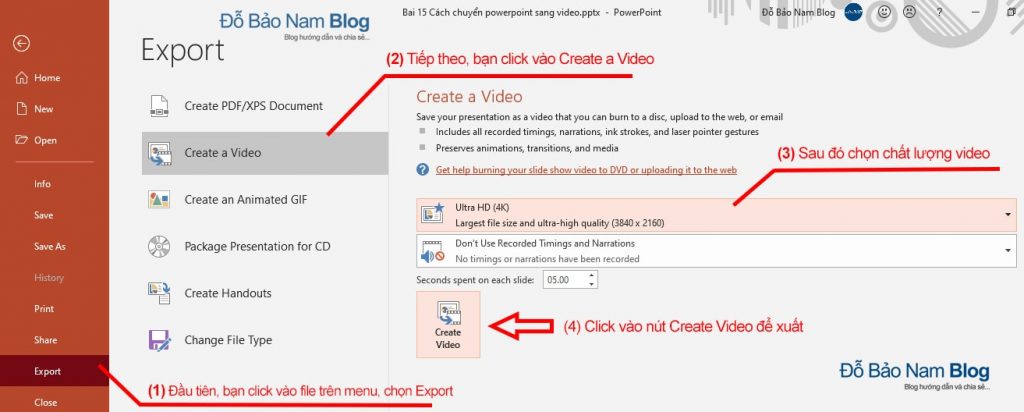
Article 02 ways to convert Powerpoint to high quality mp4 video appeared first on Do Bao Nam Blog.


0 Comments