You can stop apps from running in the background to save battery power, data usage, and (some) system resources, and in this guide we'll show you how on Windows 10.
On Windows 10, many apps you download from the Microsoft Store will continue to run in the background to take advantage of additional features, such as the ability to download data, update Live Tiles, and display notifications.
While these features can be useful in some situations, background apps (even when you don't start them) can drain battery, waste bandwidth and system resources. Luckily, if updating apps isn't something important to you, then Windows 10 has settings to control which apps are allowed to work in the background.
In this Windows 10 guide, we will guide you through the steps to prevent apps from running in the background.
- Turn off Windows 10 background apps using Settings.
- Use Registry Editor to disable Windows 10 background apps.
- Shut down Windows 10 background apps using Command Prompt.
- Use Windows PowerShell to disable Windows 10 background apps.
Turn off Windows 10 background apps using Settings:
- Open the menu Start and enter Settings in the search bar. Click on the application Settings to continue.
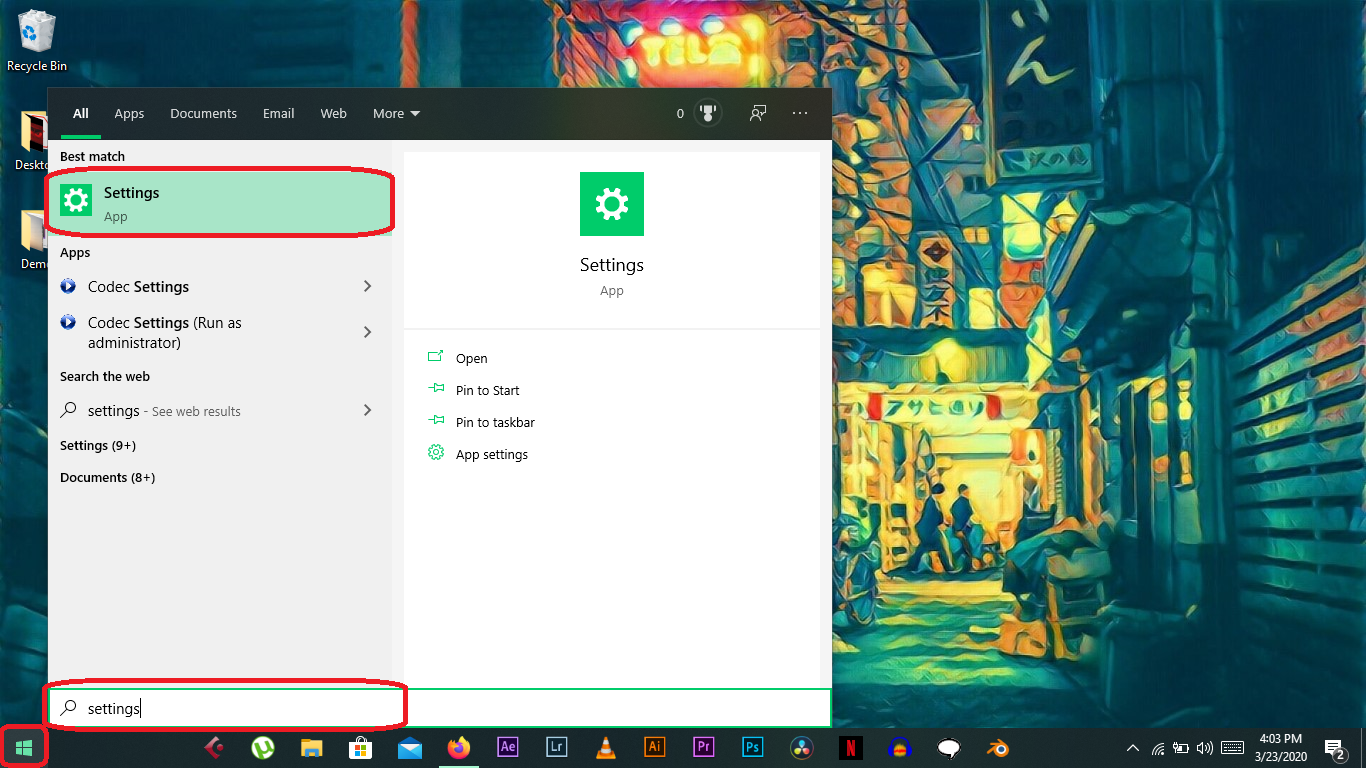
- In the Settings menu, click the tab Privacy has a padlock icon.
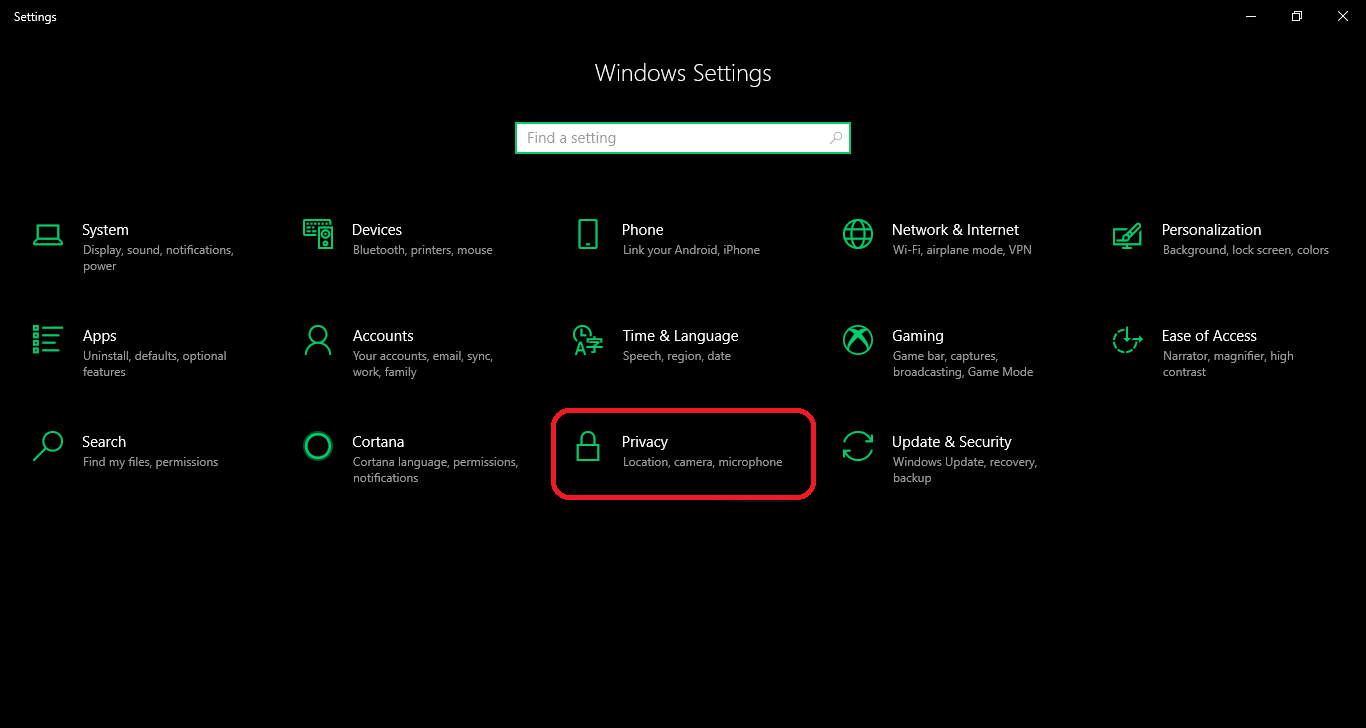
- Scroll down the menu Background apps in the Privacy tab and click on it to bring up the Settings.
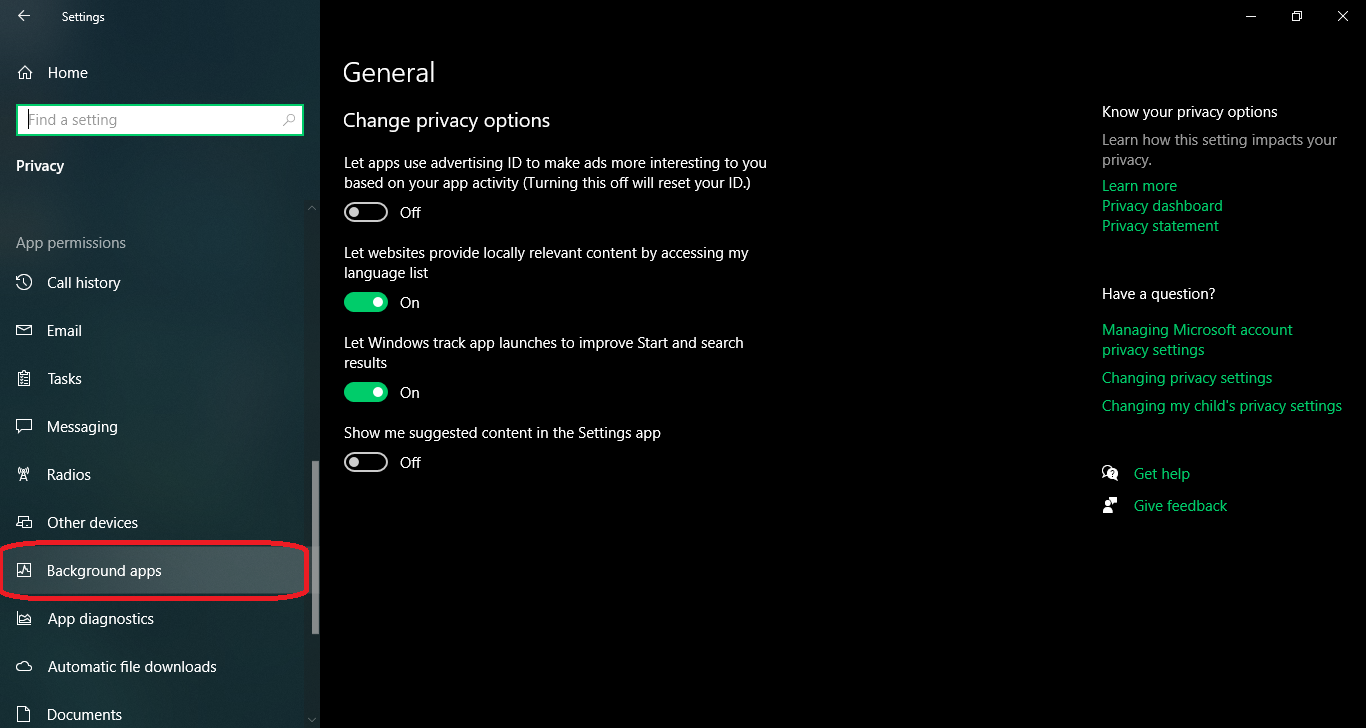
- You can turn off all background apps using the main switch at the top, or you can turn off individual apps that consume more power and data.
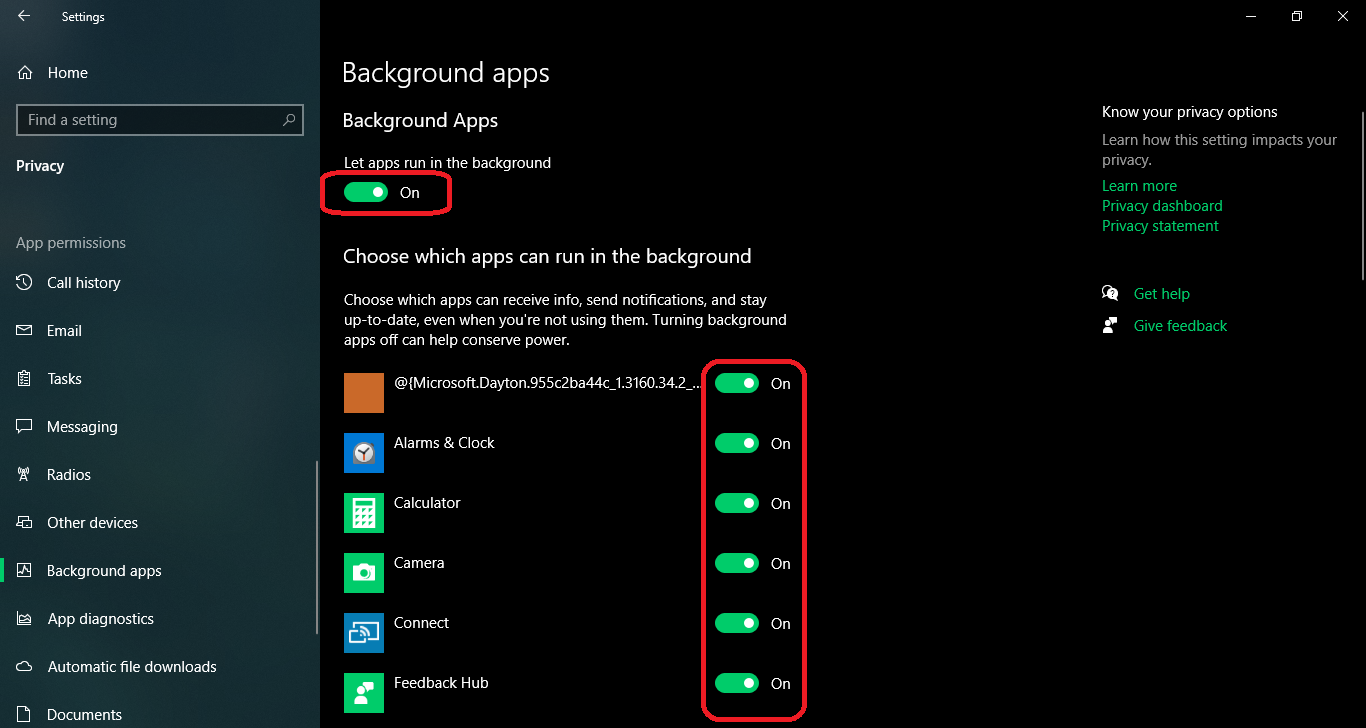
- Shutting down all applications will significantly save energy and bandwidth.
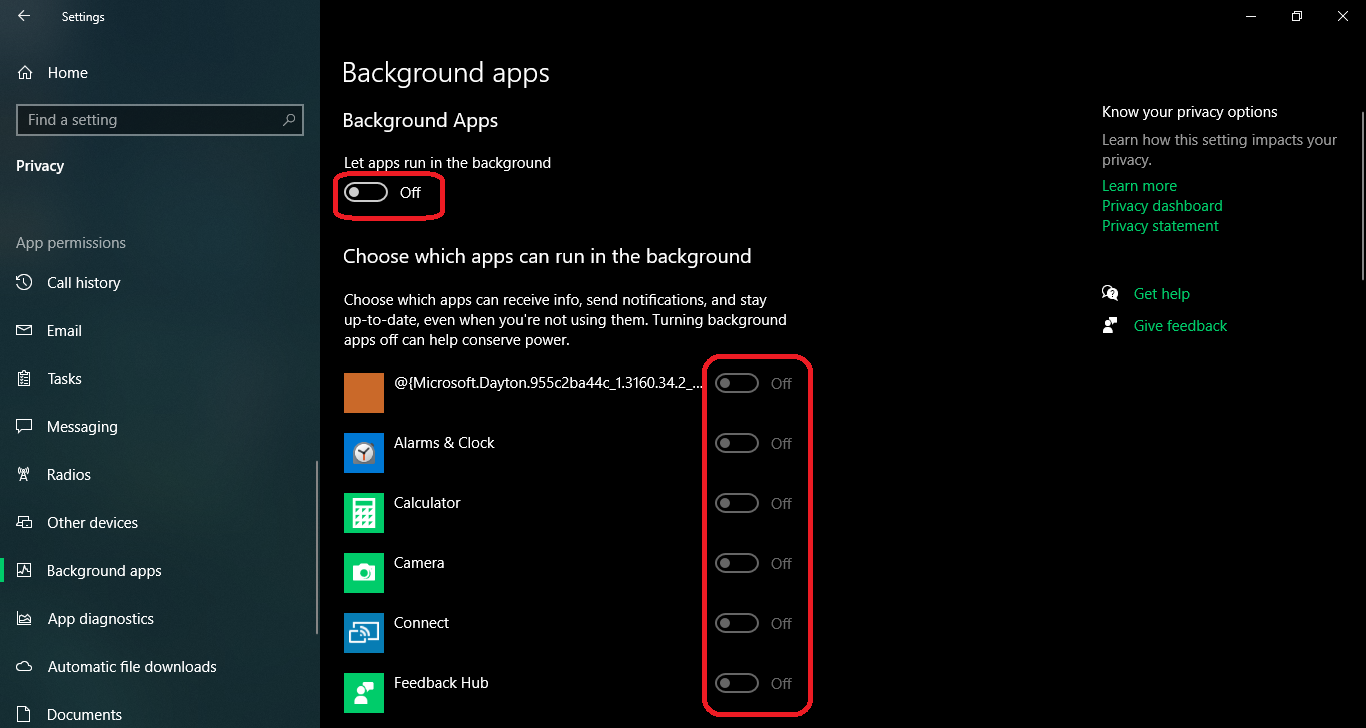
2. Use Registry Editor to turn off Windows 10 background apps:
- Open the menu Start and enter run into the search bar. Click on the application Tremor to continue.
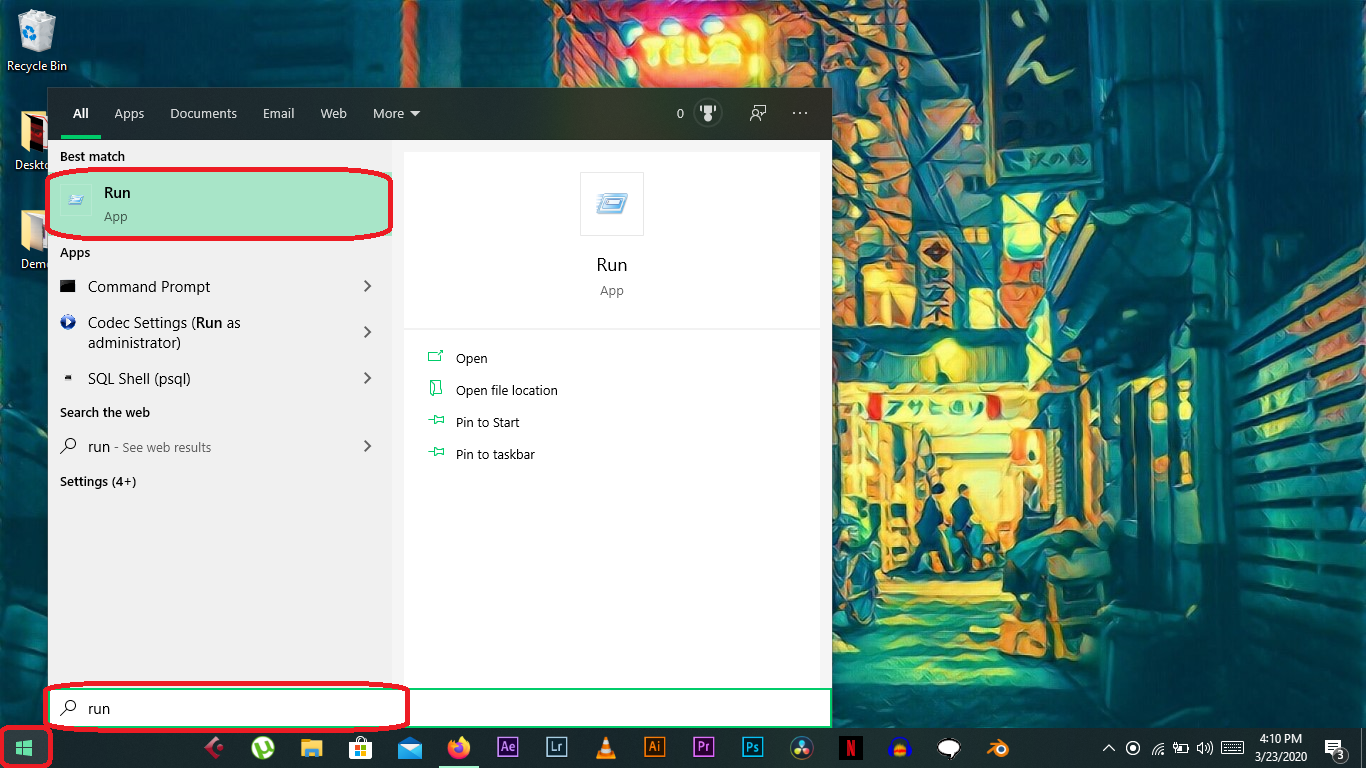
- Type regedit into the command bar Tremor and press OK to continue.
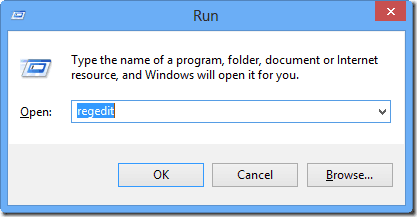
- Windows will prompt you to allow open permissions Registry Editor . In Registry Editor, enter the command below in a highlighted space and click Enter .
HKEY_CURRENT_USER Software Microsoft Windows CurrentVersion BackgroundAccessApplications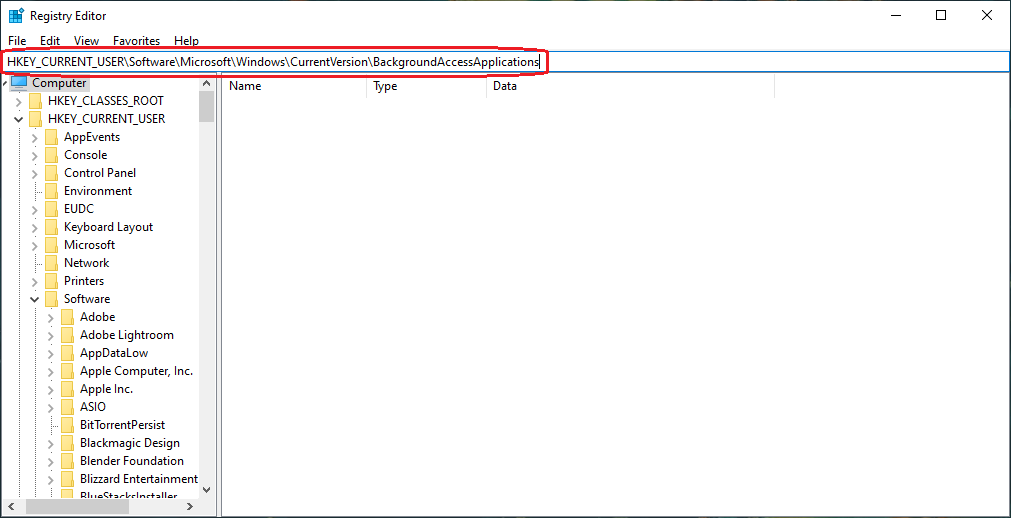
- Right click on the menu BackgroundAccessApplication and choose new . Click DWORD (32-bit) Value to create a new entry.
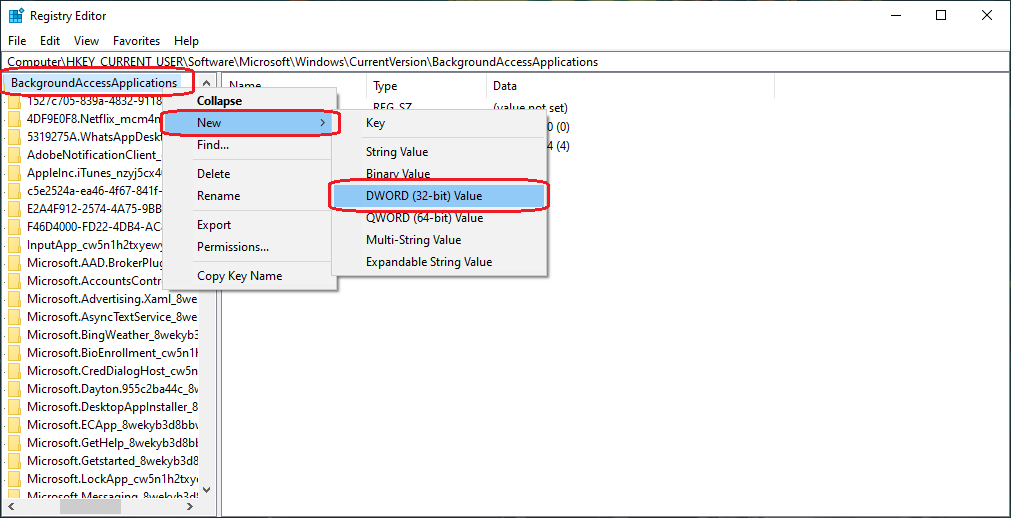
- The new entry will prompt you to rename it. Knock on GlobalUserDisabled and click anywhere to save it.
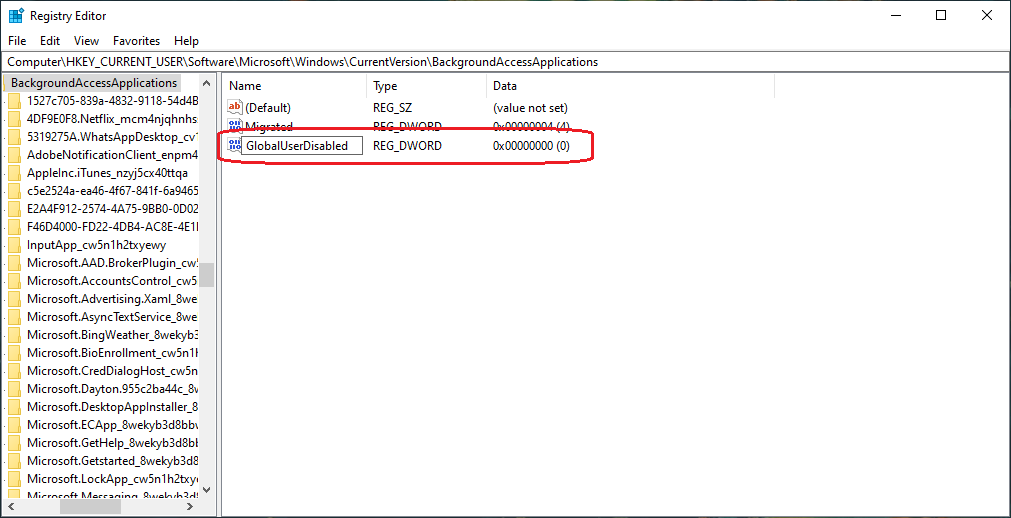
- Right click on the newly created entry and select Modify .
- Change the Value data: from 0 to 1 and click OK to save your changes.
0 = Background apps enabled
1 = Background apps disabled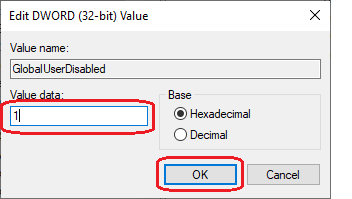
3. Turn off Windows 10 background apps with Command Prompt:
1. Open the menu Start and enter cmd in the search bar. Right click on the application Command Prompt and choose Run as administrator .
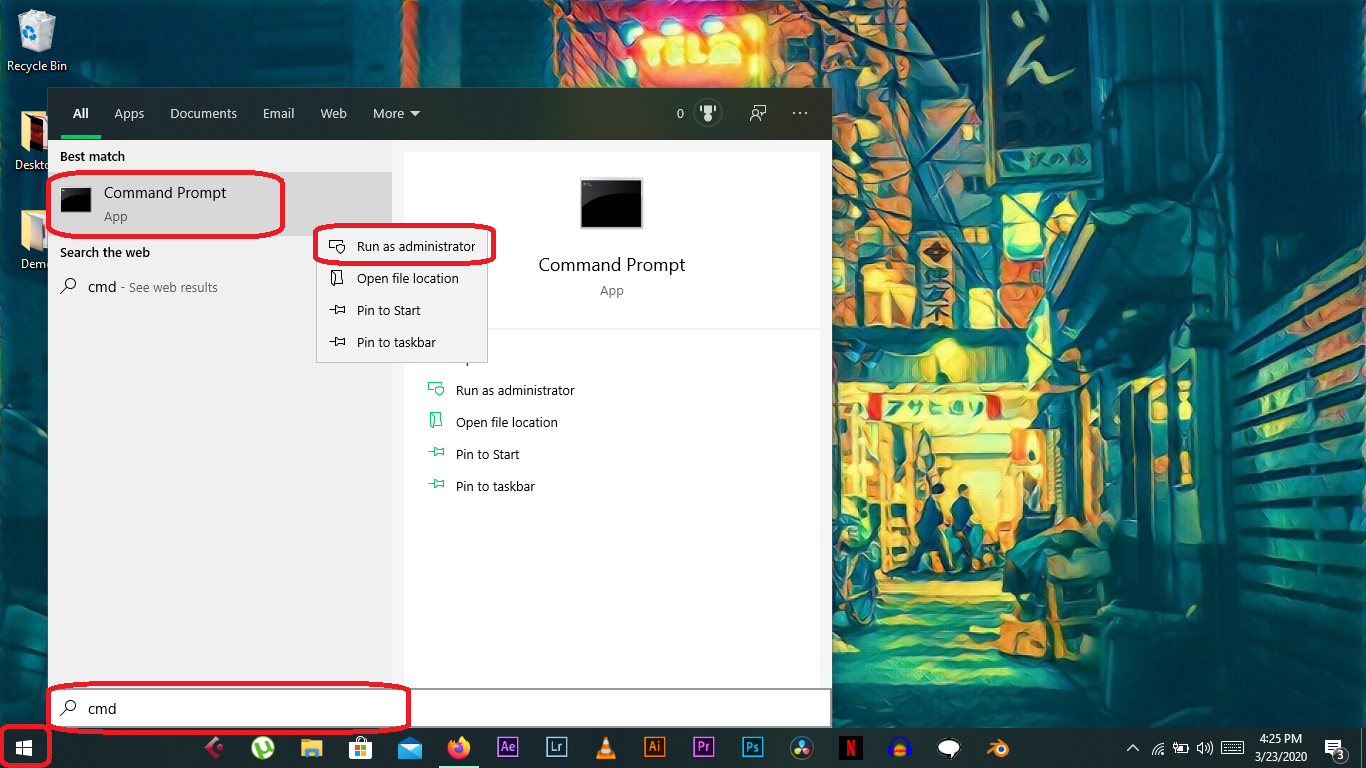
2. Enter the command below into the Command Prompt and press Enter to save the changes.
Reg Add HKCU Software Microsoft Windows CurrentVersion BackgroundAccessApplications / v GlobalUserDisabled / t REG_DWORD / d 1 / f
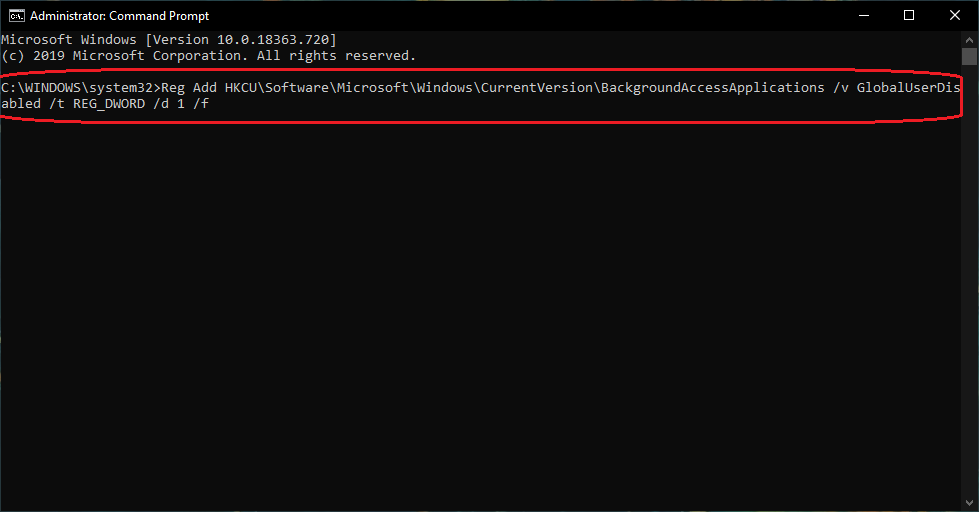
3. If you want to revert changes and re-enable background apps, follow the command below:
Reg Add HKCU Software Microsoft Windows CurrentVersion BackgroundAccessApplications / v GlobalUserDisabled / t REG_DWORD / d 0 / f
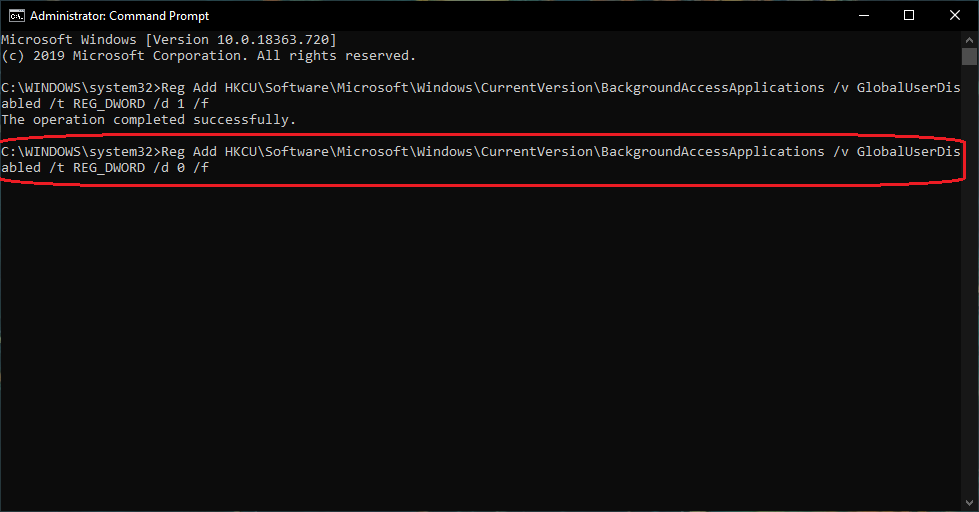
Use Windows PowerShell to disable Windows 10 background apps:
1. Open the menu Start and enter powershell into the search bar. Click on the application Windows PowerShell to continue.
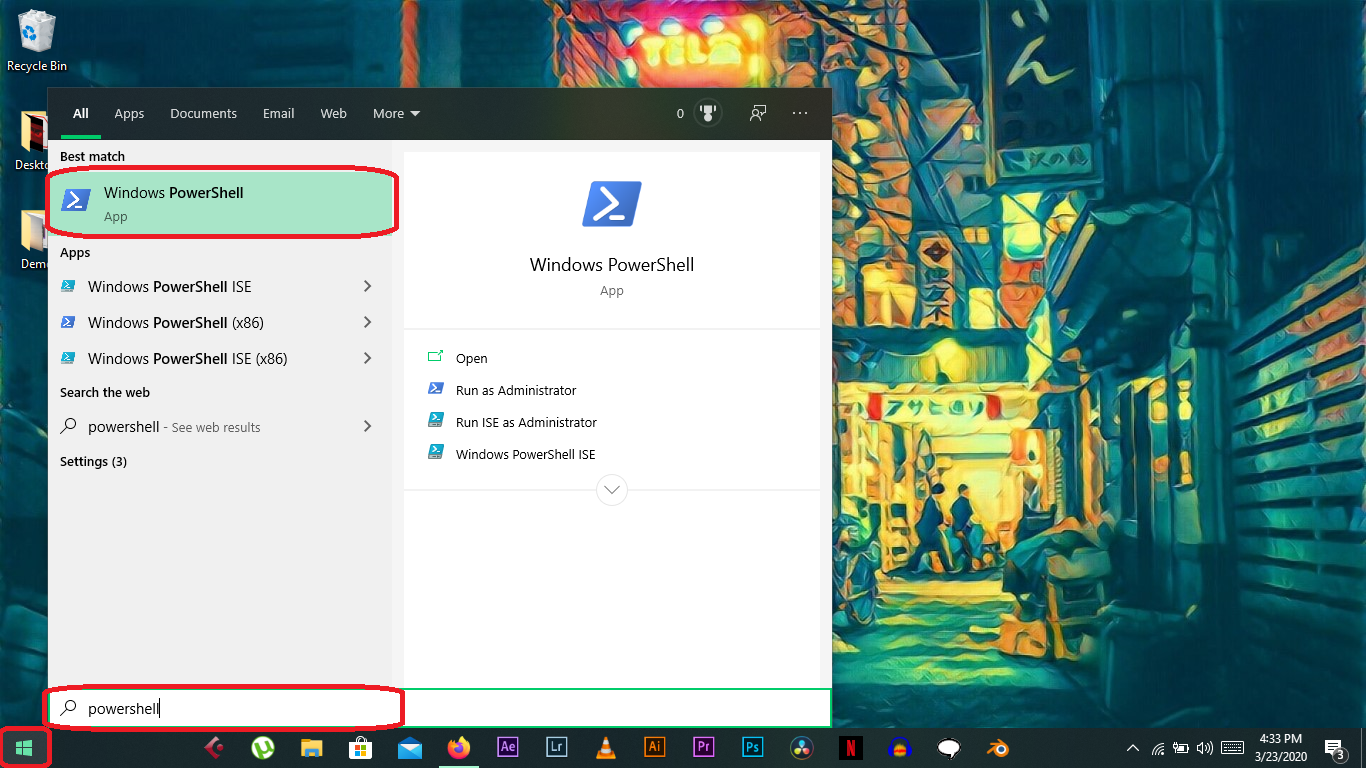
2. Enter the command below into the Command Prompt and click Enter to save your changes.
Reg Add HKCU Software Microsoft Windows CurrentVersion BackgroundAccessApplications / v GlobalUserDisabled / t REG_DWORD / d 1 / f
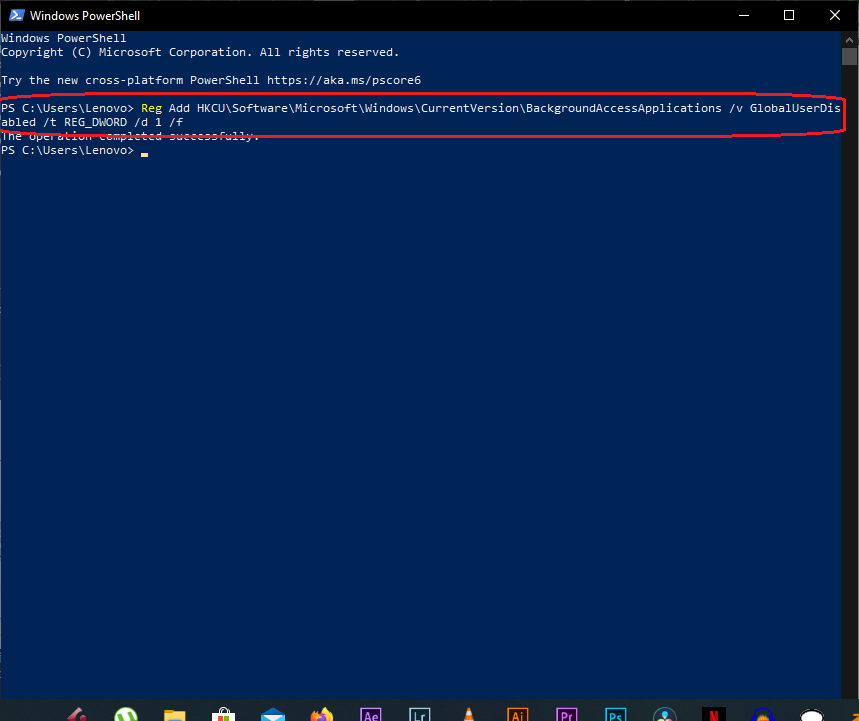
3. If you want to revert changes and re-enable background apps, follow the command below:
Reg Add HKCU Software Microsoft Windows CurrentVersion BackgroundAccessApplications / v GlobalUserDisabled / t REG_DWORD / d 0 / f
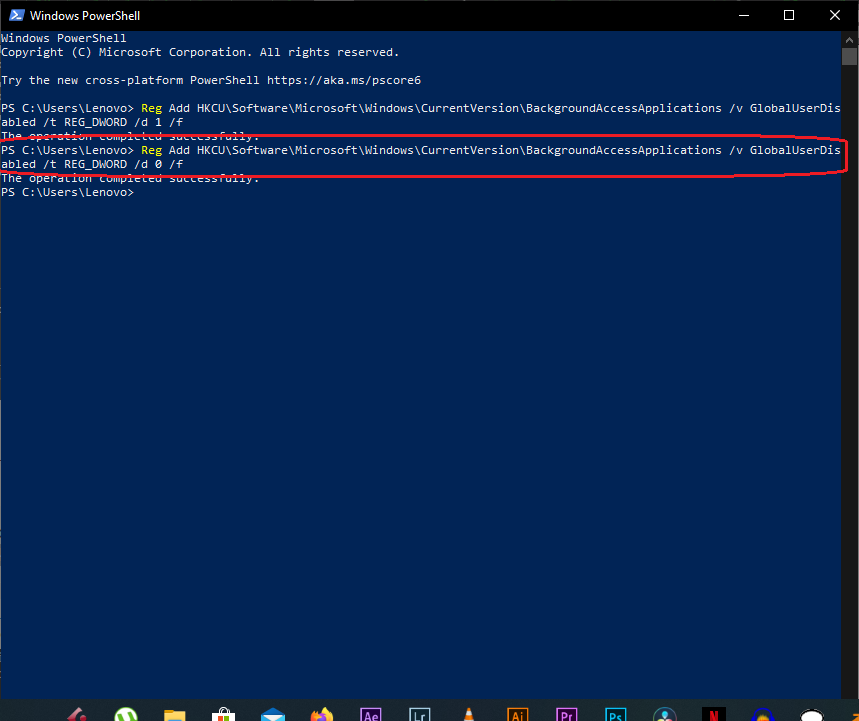
With these steps, you can disable or enable background apps in Windows 10 at will. You can do it individually through Settings, or you can enable / disable all apps through Command Prompt, PowerShell, or Registry Editor in Windows 10.
The post 4 How to turn off applications running in the background Win 10 to speed up computer appeared first on Computer tips .vn


0 Comments