Insert image into Excel is what you need to do when you want to display images in a spreadsheet. However, putting an image that fits exactly one cell in Excel with many of you is still unfamiliar. By default, when you insert an image, the default size of the image is displayed in multiple cells. So, how to insert pictures into Excel? What should I do if the image just fits in a cell? ...
In the content below, Do Bao Nam Blog will share with you details on how to insert images into Excel. You can insert a certain image from your computer into the document. Or, you can insert images online, or even a 3D image. The steps are quite simple, you just need to prepare the image to insert. The rest, you can refer to the video tutorial or through the illustration below ...
Video tutorial on how to insert images into Excel
With versions of Excel from 2013, 2016, 2019 ..., the software interface is very similar. Therefore, the insertion of images into Excel on these versions is similar. Particularly with Excel 2010, 2007 ..., these are old versions of Excel. Therefore, you can only insert regular 2D images. And Excel doesn't support 3D photo library so you can insert into Excel file.
In the video below, Do Bao Nam Blog is working on Excel 2019. Basically, Excel versions from 2013 onwards have the same way. If you want to insert an image into a cell in Excel, then you need to customize the width of the cell to suit the image. Photos after inserting, you can completely format, create effects, or many other features.
Particularly with Excel 2019 and later versions, on these versions support a very unique 3D photo library. Therefore, if you need to insert 3D images into Excel files, you only need to insert from the library of available software. For details on this operation, you can refer directly to the video below:
Instructions on how to insert images into Excel details
Normally when inserting images into Excel file, the image will not fit in a specific cell. However, you can completely customize the size and position of the image. If you want to insert a specific cell correctly, then you need to adjust the size of the cell to fit the image.
With Excel 2019, inserting images will be slightly different from older versions. For example, in Excel 2010, just click Insert on the menu, you immediately see the Picture option. But with Excel 2019, the image insert button will integrate with a number of other buttons with similar features, such as inserting 3D images, inserting shapes, inserting icons ... All are included in the illustration.
And in the illustration below, Do Bao Nam Blog will share details of the steps. The version of Excel in the image is Excel 2019. This version is only slightly different as the image integrated in the illustration button. As for the older versions, you will easily see the image insert button. Please refer to the steps in the image below for details:
Image illustrating the steps to insert pictures in Excel
Step 1: You choose where to insert the image. You just need to click on the cell you want to insert the image into. Only so is finished step 1.
Step 2: You click on Insert on the menu. Then click Illustrations. And you choose to continue Pictures. Next, you choose This Device to open the image selection window.

When the window Insert Picture appears, you need to find the folder containing the image to be inserted in the computer. Then, click the image to insert. And click on Insert to insert images into Excel.

Step 3: Customize image size, create style if needed. After the image has been inserted into the slide, click to select the image. You will see there is a frame around the image. At the corners of the image there is a dot, above the image there is a curved arrow button that allows you to rotate the image. To resize the image both ways, drag the mouse to one of the four corners of the image (circled in red), then drag to adjust.

In case you need to insert an image into a cell in Excel, you need to adjust the size of the row and column. And line spacing in Excel pretty simple. You just need to hover the mouse at the beginning of the line / column head, then drag to customize the size.
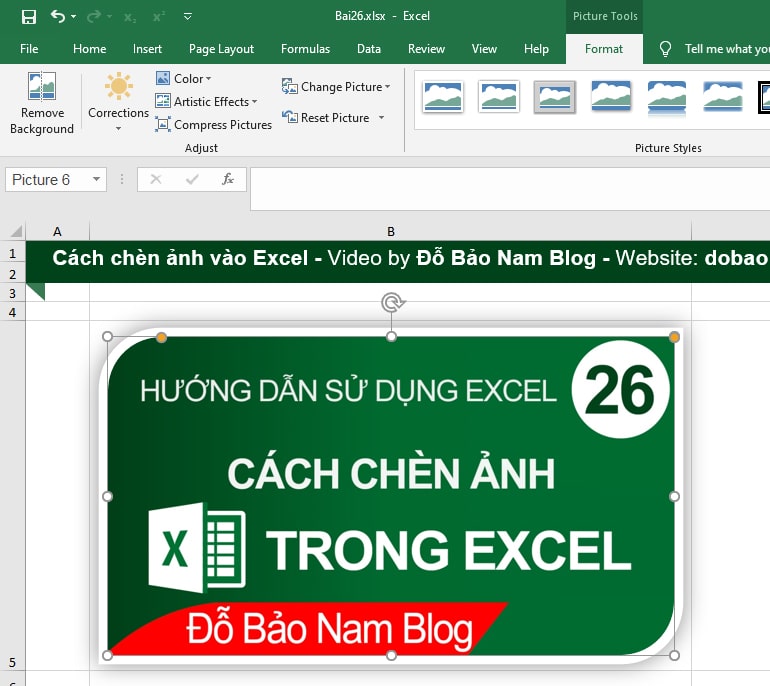
The article How to insert images into Excel in a standard cell (with video) appeared first on Do Bao Nam Blog.


0 Comments