When writing text, sometimes you do not understand why in Word there is a red underline. This makes your text difficult to see, and very confusing. So, can we turn off red tiles in Word okay? The answer is yes. And this is done very simply. You only need to delete the red underline once, then you will never see it permanently (unless you turn it back on, or reinstall Word).
Basically, on the different versions of Word, the red line in Word is the same. For Word versions from 2013 onwards, such as 2016, 2019 ..., this operation is completely the same. Because these versions have very similar interfaces. Particularly for older versions, such as Word 2010, 2007 ..., remove the red line in Word 2010 and earlier versions have only a very small difference. And whichever version you're using, you'll find the appropriate instructions in the content below.
Video tutorial on how to remove the red line in Word permanently
In the video Word user guide below, Do Bao Nam Blog is using the Word 2019 version. However, the way to remove the red underline in Word 2019 is exactly the same as the versions from 2013 onwards. As for Word 2007, the only difference is that the File on the menu is replaced by the Office button. As for Word 2010, the interface of the software is slightly different from the newer versions, but the steps are completely the same.
Instructions on how to remove red bricks in Word 2010, 2013, 2016, 2019 ...
As shared above, on Word 2010 the interface is slightly different from the newer versions. But, the way to turn off the red underline is exactly the same. And in the content below, Do Bao Nam Blog is divided into 02 main steps. You just need to follow the information below, the red dash in Word will be permanently deleted.
Step 01: From the Word software window, click File on the menu. Then you choose Options at the bottom of the left menu. You will then see a window Word Options appears, here you continue to click Proofing in the left menu. That's it, the first step is completed. For details on step 1 and step 2, refer to the image below.
Step 02: In the content of the Proofing tab, navigate to the line Check spelling as you type. And you just need to remove the tick from this line. Then you click OK, got it to save the operation just made. And now go back to the Word file to see the results!
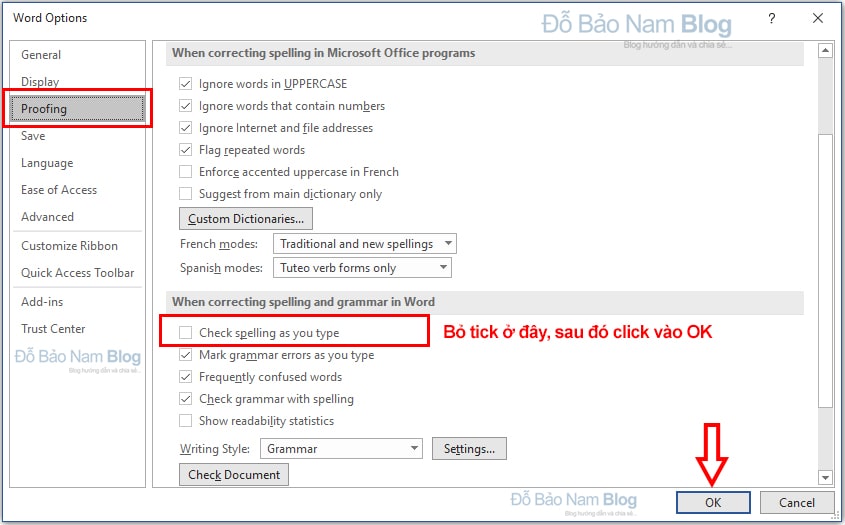
How to remove red bricks in Word 2007 and 2003
At the present time, you probably rarely use these versions. But, if you are using these versions, do not worry. The steps to turn off the red underline in Word are completely similar to the versions of Word from 2013, 2016, 2019 and later. The biggest difference is that on these older versions there will be no File menu. Instead, it's the Office button.
And when you click this Office button, the next steps are still the same. You still choose Options. Then you choose to continue Proofing. That's it, the first step is completed. Go to the second step, deselect all the options in the When correcting spelling and grammar in Word group and click OK. Just so you have off the red underline on these versions. Pretty simple, right? And if you're using this old version of Word but haven't done it yet, comment right below the video above on Do Bao Nam Blog! I will support you all if you can!
So in the content of this article, Do Bao Nam Blog has shared with you very fully on how to remove the red line in Word on all versions. And you only need to turn off 1 time, then later you use Word will never have this underline forever. Thank you for reading the article! Hello and see you again!
The article How to remove red bricks in Word VINH VIEN on all versions appeared first on Do Bao Nam Blog.


0 Comments