Như bạn đã biết, HEIC hay tên gọi đầy đủ là High Efficiency Image File (HEIF) và HEVC (High Efficiency Video Codec) là định dạng tập tin ảnh và video mới trên iOS 11 với khả năng nén mà không làm suy giảm chất lượng nội dung.
Các định dạng này chỉ có thể mở xem trên thiết bị chạy iOS 11 hay macOS High Sierra (10.13) trở lên. Với những hệ điều hành khác không được hỗ trợ, bạn vẫn có thể mở xem bằng sự trợ giúp mà TNS sẽ nêu trong bài viết sau đây.
Cách xem file HEIC, đổi đôi HEIC trên Android
Chúng ta sẽ nhờ đến ứng dụng Luma: HEIF (*.heic) Viewer and Converter. Nó không chỉ giúp bạn mở hình ảnh định dạng heic và còn hỗ trợ chuyển đổi sang JPG.
Ứng dụng tương thích Android 4.1 trở lên. Dung lượng 4,4 MB.

Cách sử dụng rất đơn giản, bạn bấm nút dấu cộng để chọn mở xem ảnh. Nội dung ảnh sẽ hiện ra, bạn có thể phóng to thu nhỏ chi tiết hình ảnh. Nếu muốn chuyển đổi ảnh sang định dạng JPG, bấm nút hình bức tranh bên trái nút share. Chỉ cần vậy thôi, hình ảnh chuyển đổi được lưu vào bộ nhớ trong thiết bị tại thư mục Luma.

Hiện tại, ứng dụng chỉ mới cho bạn xem một ảnh nhưng trong tương lai nhà phát triển sẽ cập nhật thêm khả năng xem nhiều ảnh và cả video định dạng HEVC.
Cách xem file HEIC trên iOS 10
HEIC và HEVC không hỗ trợ iOS11 trở xuống nên những thiết bị không thể nâng cấp lên được vẫn có thể xem các định dạng mới trên bằng ứng dụng ACDSee Mobile Sync.
Ứng dụng tương thích iOS 10.3 trở lên. Dung lượng 25 MB. Tải về tại đây.
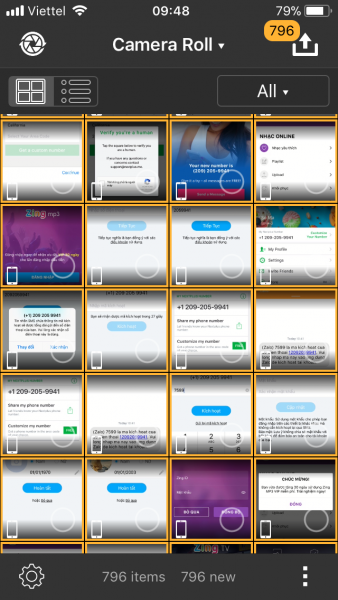
Một ứng dụng hiếm hoi hỗ trợ xem HEIC và phát HEVC cho các thiết bị chạy dưới iOS11 mà cụ thể là iOS10. Khởi động ứng dụng, bạn cấp phép cho chương trình được truy cập ảnh hay được thông báo trên hệ thống.

Vào chương trình, bạn sẽ thấy các hình ảnh trong Camera Roll. Bấm vào nút mũi tên xổ xuống để duyệt các album ảnh khác có nội dung cần mở xem. Sau đó, bấm vào ảnh HEIC để xem hay video HEVC để phát. Để biết có đúng định dạng không, bấm thẻ Metadata > Item > Type.
Cách xem file HEIC trên Windows 10
Với HEIC: TNS đã giới thiệu phần mềm xem ảnh HEIC là HEIF-Utility, ở đây sẽ giới thiệu một số dịch vụ chuyển đổi HEIC sang định dạng phổ biến hơn là JPG.
– CloudConvert: Chúng ta dùng dịch vụ https://cloudconvert.com/heic-to-jpg để chuyển đổi. Bấm Select Files để chọn file trên máy tính hay trên dịch vụ lưu trữ (Box, Dropbox, Google Drive, OneDrive) hay URL tại nút mũi tên xổ xuống.
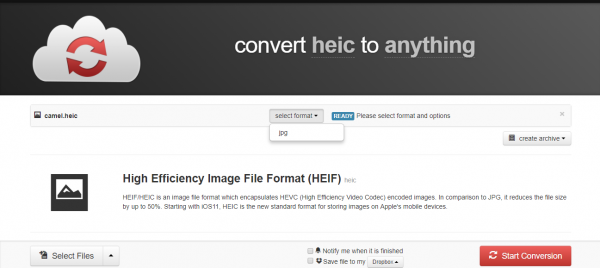
Bạn có thể chọn chuyển đổi nhiều file cùng lúc, cho dịch vụ tự động nén lại trong định dạng tùy chọn (Create archive), thông báo khi chuyển đổi hoàn tất, hay lưu lên dịch vụ lưu trữ đám mây (Save file to my). Sau cùng, bấm Start Conversion > Download tải về sau khi chuyển đổi xong.
– FreeToolOnline: Bạn vào http://freetoolonline.com/heic-to-jpg.html > kéo thả ảnh vào khung Drag and drop files or click to select. Sau khi tải lên xong, bấm Convert để chuyển đổi > bấm Download tải về dưới định dạng JPG.
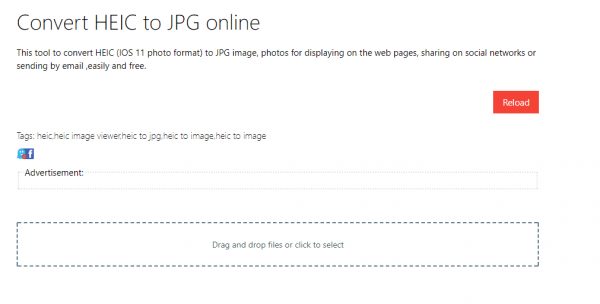
– HEICtoJPG: Dịch vụ này cho phép bạn chuyển đổi 30 file cùng lúc và miễn phí. Bạn vào http://heictojpg.com/ > kéo thả hay bấm vào khung Choose heic(s) để chọn ảnh tải lên. Hoàn tất, dịch vụ sẽ tự động chuyển đổi và bạn bấm Download lưu về.
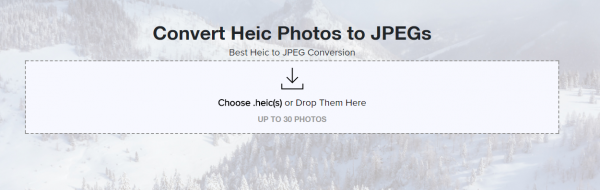
Conversion-Tool:
Dịch vụ này cho phép bạn chuyển đổi nhiều định dạng file, trong đó có HEIC và ngược lại.
– Chuyển đổi sang JPG: Trước tiên, bạn cần chọn hình ảnh tải lên dịch vụ bằng các hình thức hỗ trợ sau.
- Bấm Choose File chọn ảnh trên thiết bị.
- Dán URL ảnh trên web vào Remote URL.
- Chọn hình ảnh lưu trên Dropbox, OneDrive.

Tiếp theo, bấm Start conversion để dịch vụ thực hiện nhiệm vụ của mình. Chuyển đổi xong, bạn có thể lưu ảnh về thiết thị (Download 1, Download 2), lưu vào dịch vụ đám mây (Dropbox, Google Drive, OneDrive), hay bằng mã QR.
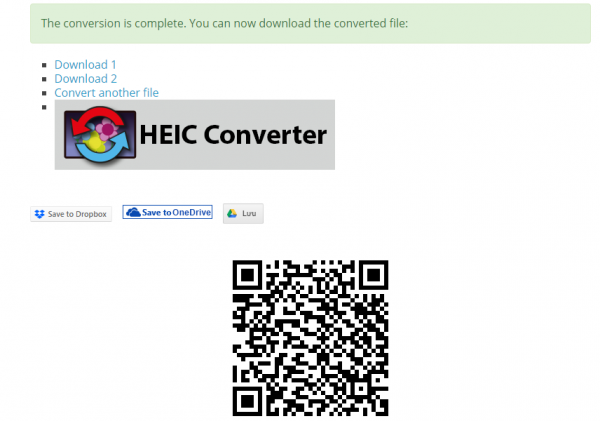
– Chuyển đổi sang PNG: Cách thực hiện tương tự như chuyển đổi với JPG.
– Chuyển đổi sang HEIC: Bạn có thể chuyển đổi nhiều định dạng ảnh (jpg, png, gif,…) sang HEIC.
Aconvert.com:
Dịch vụ này cho phép bạn chuyển đổi hình ảnh HEIC sang 17 định dạng như BMP, DPX, PDF, PSD, WebP,…
Truy cập vào đây, bạn chọn định muốn chuyển sang từ HEIC (ở trong dịch vụ thì chọn gọi là HEIF). Thí dụ, chuyển đổi sang định dạng WebP thì bấm HEIF to WebP.
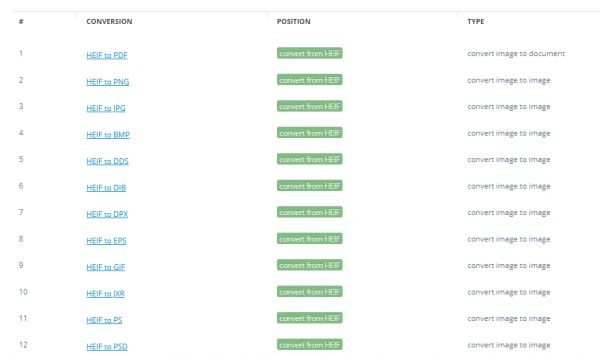
Tiếp theo, bạn chọn file tải lên dịch vụ mà mặc định là từ thiết bị (Choose File). Bạn bấm nút hình mũi tên xổ xuống để chọn các hình thức tải lên khác (URL, Google Drive, Dropbox).
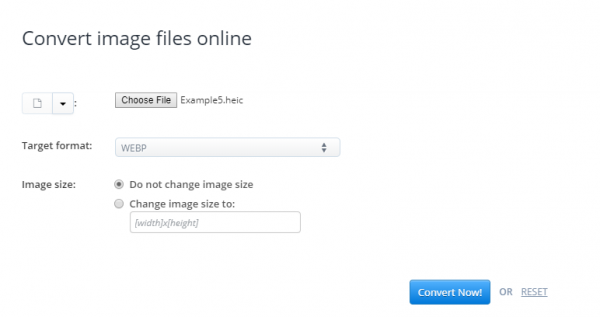
Tại Targer Format, bạn có thể chọn lại định dạng muốn chuyển sang. Khi chuyển đổi, dịch vụ có thể thay đổi luôn kích thước ảnh. Bạn đánh dấu chọn Change image size to để nhập chiều rộng x chiều cao. Nếu không muốn thì giữ nguyên Do not change image size.
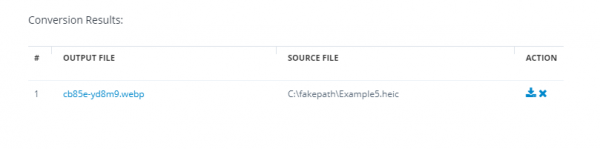
Sau cùng, bấm Convert Now để thực hiện chuyển đổi. Hoàn tất, bạn bấm vào tên file tại Output File hay nút biểu tượng download để tải về. Mặc dù, dịch vụ chỉ cho phép chuyển đổi mỗi lần một file nhưng tiện là bạn có thể tải lại những file trước ngay trên trang thực hiện.
Với HEVC:
Chúng ta sẽ sử dụng một số phần mềm sau để mở phát video định dạng này và chúng hoàn toàn miễn phí.
Cập nhật 10/2020: GIMP 2.10.22 đã hỗ trợ HEIC
Các nhà phát triển của trình chỉnh sửa hình ảnh mã nguồn mở GIMP nổi tiếng vừa phát hành phiên bản 2.10.22 vào tháng 10/2020 cho tất cả các hệ điều hành được hỗ trợ. GIMP 2.10.22 tập trung hỗ trợ cho các định dạng AVIF và HEIC, cải tiến hỗ trợ định dạng Paint Shop Pro PSP và cải tiến xuất file chuẩn TIFF nhiều layer.
Người dùng mới có thể tải xuống phiên bản GIMP mới nhất tại đây.
Đáng chú ý là phiên bản mới của trình chỉnh sửa hình ảnh hỗ trợ định dạng mở AVIF. GIMP hỗ trợ nhập và xuất định dạng và vì nó đã được hỗ trợ bởi Mozilla Firefox, Google Chrome và các trình duyệt dựa trên Chromium khác, nên định dạng này có tất cả những gì cần thiết để trở thành một định dạng phổ biến trên Internet.
AVIF, viết tắt của AV1 Image File Format, cung cấp khả năng nén tốt hơn so với các định dạng PNG và JPG mà không làm giảm chất lượng. Nó được hỗ trợ bởi một số công ty bao gồm Google, Mozilla, Cisco và những công ty khác.
GIMP đã hỗ trợ HEIF trước đây, nhưng trong phiên bản mới này, hỗ trợ nhập và xuất tệp HEIF độ sâu bit cao đã được thêm vào.
Người dùng GIMP tìm thấy các tùy chọn xuất trong File > Export As (hoặc dùng phím tắt Shift-CTRL-E). Bạn bấm chọn Select File Type (by extension) và chọn HEIF / AVIF hoặc HEIF / HEIC từ danh sách các tùy chọn xuất được hỗ trợ. Nhấp vào Export sẽ mở trang cấu hình thông số xuất.
Tất cả những gì còn lại cần làm sau đó là nhấp vào xuất để lưu hình ảnh ở định dạng đã chọn.
Mở file HEIC trên Windows bằng codec
Ứng dụng Photos của Microsoft đã chính thức hỗ trợ hai định dạng HEIF và HEVC của Apple dành cho iPhone 8 / 8 Plus/ iPhone X thông qua việc tải thêm Codec trên Microsoft Store. Cụ thể, nếu bạn dùng ứng dụng Photos để mở các file HEIC / HEVC, bạn sẽ nhận được thông báo như bên dưới:

Sau khi cài xong codec, bạn mở lại file ví dụ HEIC bạn sẽ nhận được kết quả như bên dưới trong ứng dụng Photos:

Vậy là bạn không cần phải cài thêm các ứng dụng mở file HEIC/HEVC rồi nhé.


0 Comments