iOS 14 lets you create stacks (stack) Contains up to ten widgets in each to save space on your home screen. In this article, I will guide you on how to create widget stacks on your iPhone, including how to add or remove widgets from the stack or some widget stacks related settings.
Get familiar with the new widget
Widgets on iOS 14 and iPadOS 14 have been completely redesigned, giving you the information visible every time you view the home screen. Widgets come in three different sizes - small, medium, and large - so you can choose the right widget size to see the information you need.
Default applications such as Weather, Clock, Calendar, Notes, Maps, Health, Photos, Reminders, Stocks, Music, Podcasts, Tips, Battery, Usage Time, Files, ... are all Apple Separate widget design with three different sizes.
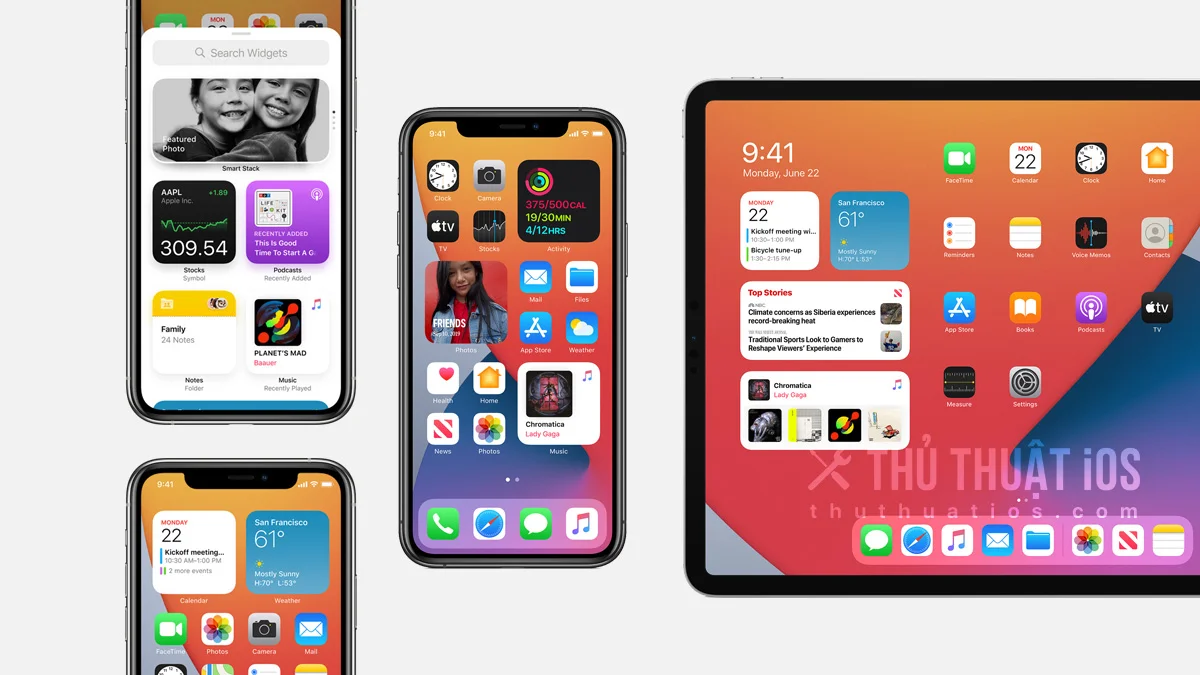
Besides, developers can also integrate widgets into their applications using the Apple API, meaning that in the future, we will see more applications supporting this widget feature, not just what. default application.
Widgets on iPadOS 14
iOS has had widgets for a long time, but they were once limited to today's view, accessed by swiping to the last page on the left. As mentioned earlier, the iOS 14 update allows you to actually place those widgets anywhere on any home screen on your iPhone.

On the iPad, today's view contains widgets that can still be pinned to the first home screen just like before. However, iPadOS 14 will not allow you to place these new widgets anywhere on the home screen like you can with widgets on iOS 14. Not only that, you also cannot create widget stacks in iPadOS. 14.
How to create a widget stack
Follow the steps below if you want to create a widget stack on your iPhone:
first. Press and hold an empty area on the home screen or long press on an application icon on the home screen and select Fix the main screen (Edit Home Screen).
2. Click plus symbol + in the top left corner to access the widgets gallery - this is the place for all the widgets of Apple and other applications.
3. Click a widget that you want to add to the home screen.
4. Swipe left or right to choose a widget size, then tap Add widgets (Add Widget) to add the selected widget to the home screen.
5. Click plus symbol + in the top left corner again, then select another widget to create the stack. Note that you must choose the same size as the first widget, then press Add widgets(Add Widget) to add the widget to the home screen.
6. You now have two equally sized widgets on your home screen. Now just Drag one widget on top of another to create a widget stack.
Note that you can create a stack of up to ten widgets Inside.

You can even add the same widget multiple times to a stack. For example, I have a tile containing weather widgets of different cities. I just swipe up or down on these widgets to quickly see the weather of those cities.
You can create as many widget stacks as you want, as long as your home screen has enough room. What you cannot do is to stack widgets of different sizes. For example, you cannot put a large widget on a stack of small widgets.
Interact with the widget stack
You can flip through the widgets in the stack by swiping up or down. The number of widgets in a tile is indicated by vertical dots next to widgets, similar to the dots at the bottom of the home screen that denote the number of app pages you have. These dots appear when you swipe through the widgets in the stack and disappear automatically.

How to delete the widget stack
You can quickly remove a tile with all the widgets in it from the home screen by:
first. Long press on the widget stack you want to delete, then select Delete the stack (Remove Stack).
2. Press Erase (Remove) To confirm.
The selected widget stack is immediately removed from your home screen. Remove a widget from the stack (or the entire stack) Won't actually wipe widgets from your device. To permanently delete widgets you no longer need, you need to remove the app from your device.
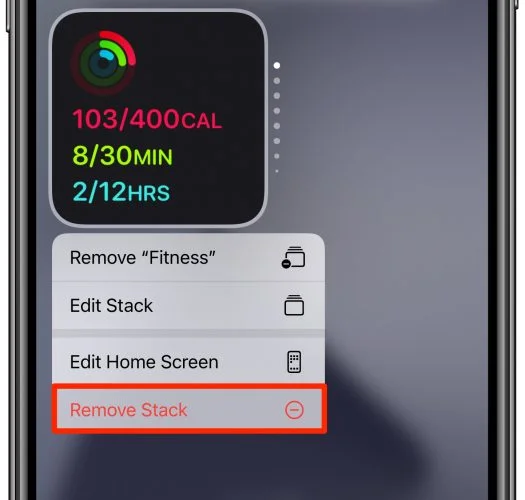
How to edit the widget stack
How to rearrange widgets in the stack
first. Long press on the widget stack you want to edit and select Edit the stack (Edit Stack).
2. To rearrange widgets in your stack, please drag the three dash icon next to an up or down widget.
3. Click symbol x in the upper right corner to save changes.
Your widget stack will be updated immediately with the new order.

How to remove a widget from the stack
To remove a widget from your stack, do the following:
first. Long press on the widget stack you want to edit and select Edit the stack (Edit Stack).
2. Swipe left on the widget you want to delete and tap Delete (Delete).
3. Repeat step 2 to remove other widgets if desired or click symbol x in the upper right corner to save changes.

You can also remove widgets from the stack by swiping up or down on the stack until you see the widget you want to remove, then long-press on the widget and select Delete "application name".


0 Comments