Note: Please read the article carefully before proceeding! If in the process of using you encounter any errors, such as broken download links, slow loading blog, or not being able to access a certain page on the blog ... then please inform me through the Contact page. Thanks!
If you are preparing to install a software or a program on your Ubuntu computer, then the first thing you need to know is that the operating system you are using is 32-bit version of Ubuntu or 64 bit.
Just like on Windows, determining whether 32bit or 64bit Ubuntu will help you choose the right software version.
Read more:
#first. How to check whether your computer hardware supports 32Bit or 64Bit
+ Step 1: Open a terminal window by pressing the key combination Ctrl + Alt + T to open quickly.
+ Step 2: Next, enter the command below into => and press Enter to perform.
lscpu
This command details the hardware and technologies that the computer supports.
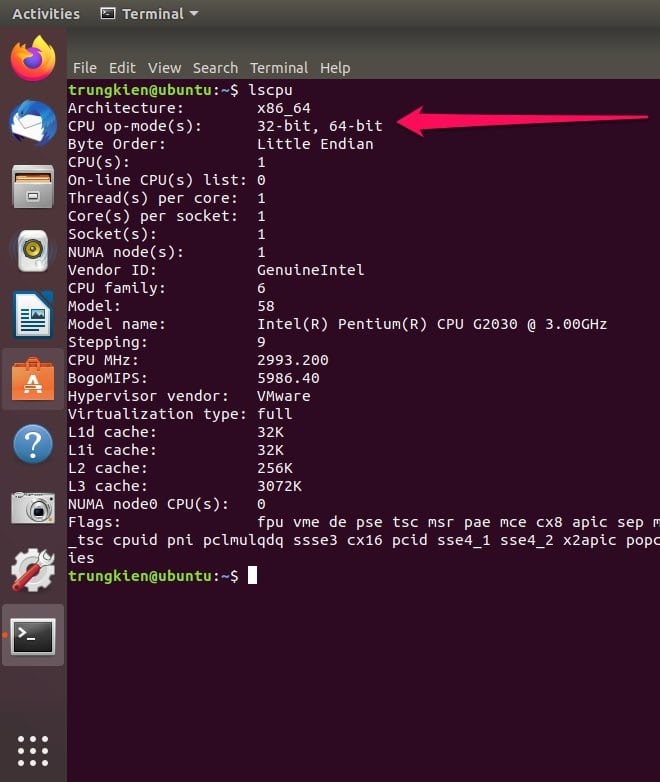
+ Step 3: Pay attention to the text CPU op-mode(s) => if it shows the text 32 bit, 64 bit =>, it means your hardware can run on both platforms.
If not, then you know that, if currently 32-bit only can run the 32-bit version only.
#2. Check the Ubuntu version is 32 bit or 64 bit
We have 2 ways to check the Ubuntu platform that you are using on the computer: Using the command in Terminal, and the second way is to check through the Cài đặt (Settings).
Method 1: Check by command in Terminal
+ Step 1: Similarly, we also use the command in the Terminal window to check. Use the following command => and press Enter.
uname –a
+ Step 2: Look at the arrow that I have illustrated below, if it is x86, it means that your Ubuntu version is 32-bit version, and if it is x86_64 like mine is 64-bit version of Ubuntu.
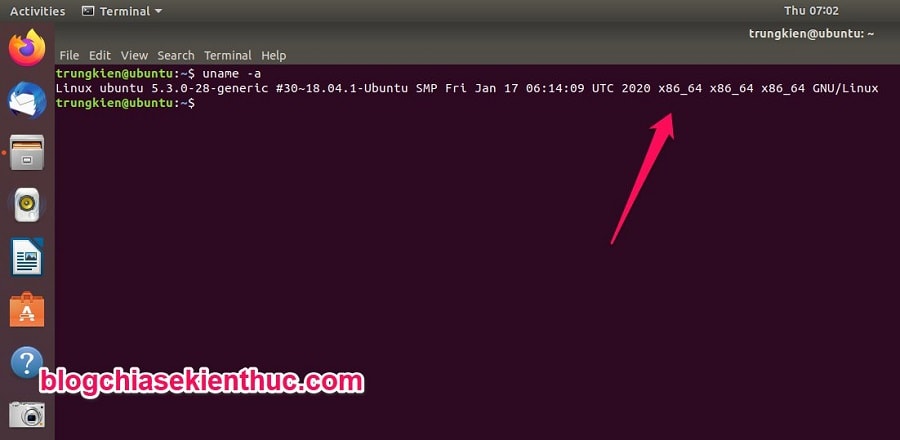
Method 2: Check in Setting
+ Step 1: You open Settings in Ubuntu up.
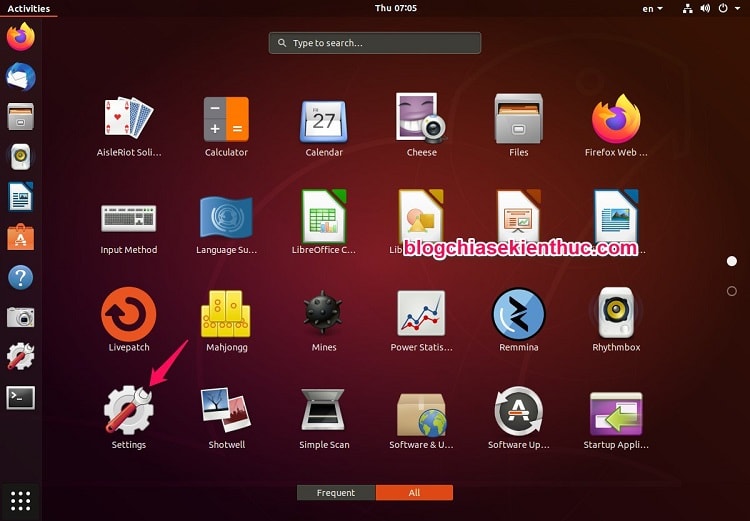
+ Step 2: Next, go to the section Detail.

+ Step 3: Look at the section OS type => here it will show the Ubuntu platform you are using. In addition, here you can also see details about the hardware of the computer.
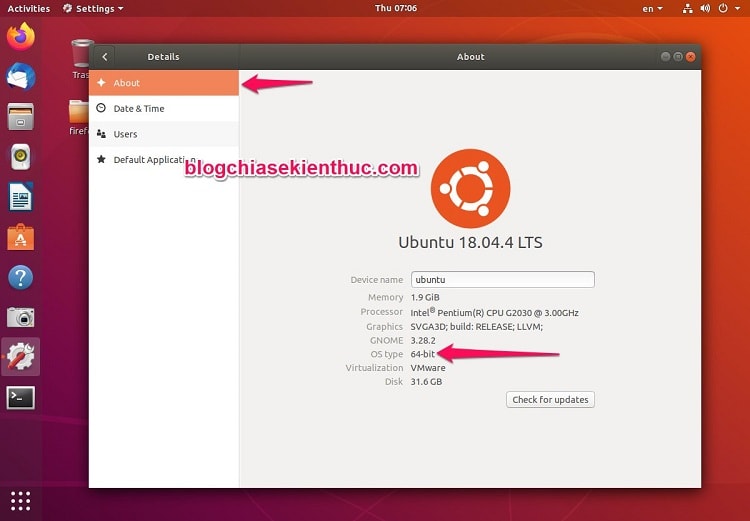
# 3. Epilogue
So I have detailed instructions with you How to check Ubuntu 32bit or 64bit Alright then. This is a very basic knowledge when you use Ubuntu so you need to master it.
If you feel good then rate the article to help me, and do not forget to visit the blog regularly to learn more interesting knowledge. Good luck !
CTV: Trung Kien - Blogchiasekienthuc.com
Note: Was this article helpful to you? Do not forget to rate the article, like and share it with your friends and relatives!

0 Comments